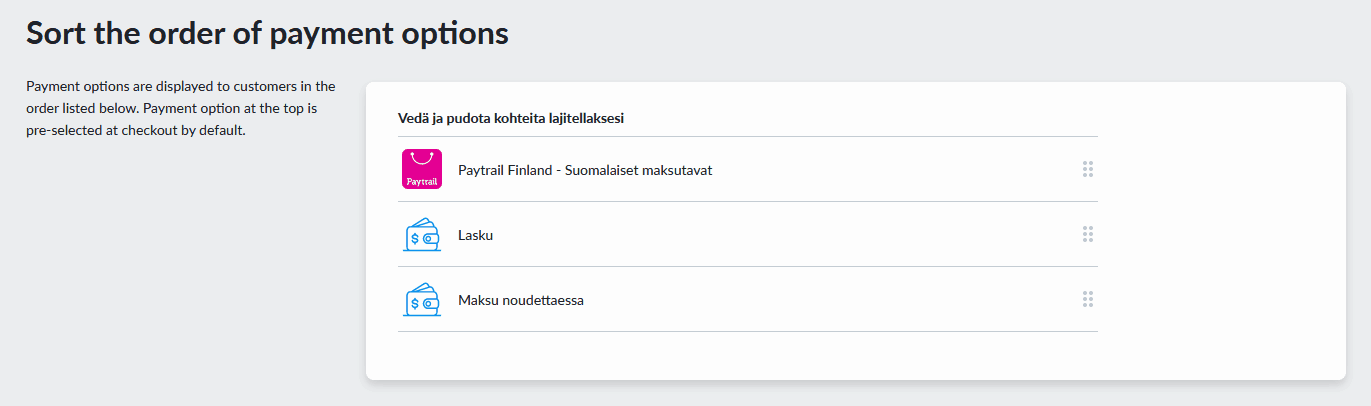Verkkokaupan pikaohje
Pääset hallinnoimaan verkkokauppaasi yläpalkin Lisäominaisuudet → E-Commerce +-osiossa.
Tuotteiden päivitys ja lisääminen
Tuotteet löytyvät vasemman reunan valikon Katalogi-osiosta kohdasta Tuotteet. Tuotteita voit muokata joko massana kerralla (Bulk Edit All) tai klikkaamalla yksittäisen tuotteen kohdalla painiketta Muokkaa Tuotetta. Uusien tuotteiden lisäys onnistuu Uusi Tuote-painikkeen kautta.
Tuotteen hinnan, saatavuuden ja varastosaldon pääset lisäämään tuotemuokkauksen oikeassa reunassa. Huomaathan, että tuotteiden hinnat lisätään kauppaan verollisina. Tuotteen Yleiset-välilehdellä voit lisätä tuotteelle nimen, kuvia, tuotenumeron, painon ja kuvauksen. Mikäli tuotteilla on variaatioita (esim. eri kokoja), saat lisättyä ne tuotteen Asetukset-välilehdeltä.
Tilaukset
Uudet tilaukset tulevat sähköpostiisi ja näet ne heti E-commerce-osion etusivulla tai tarkemmin vasemman reunan valikon Oma myynti -osiossa. Klikkaamalla yksittäisen tilauksen oikeassa reunassa näkyvää nuolta, pääset näkemään tilauksen tiedot tarkemmin. Voit muokata tilauksen tilaa kohdassa Toteutumisstatus sitä mukaa kun tilaus siirtyy käsittelystä toimitukseen.
Usein kysytyt kysymykset
Kun verkkokauppaan on tehty uusi tilaus, saat siitä ilmoituksen sähköpostiisi ja tilaus tulee näkyviin verkkokaupan hallintaan osioon Oma myynti -> Tilaukset. Osiosta näet tilausnumeron, tilauspäivän, asiakkaan nimen ja yhteystiedot, maksu- ja toimitustavan, listan ostetuista tuotteista sekä tilauksen loppusumman.
Jokaisella tilauksella on oma tila. Esimerkiksi maksetuissa tilauksessa status on automaattisesti Maksettu. Kun olet vastaanottanut tilauksen, sinun täytyy toimittaa se asiakkaalle. Saat vaihdettua tilauksen tilaa alasvetovalikosta.
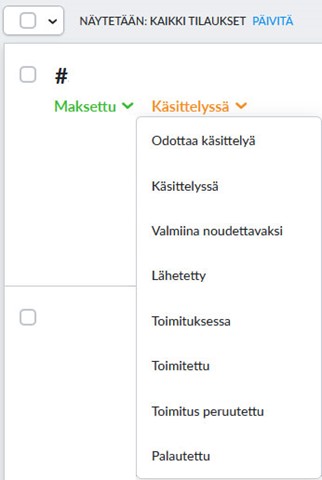
Alta löydät listan kaikista tiloista.
Maksuun liittyvät
- Maksettu – tilauksesta on saatu maksu. Jos automaattinen varastonhallinta on päällä, tuotteen määrä varastossa on vähentynyt tilauksen myötä.
- Odottaa maksua – joko asiakas on valinnut maksutavan, joka vaatii käsin tehtävää maksua (esim. lasku) tai maksun käsittely ei ole mennyt läpi. Ole yhteydessä asiakkaaseen ja sovi maksusta.
- Peruutettu – joko maksupalvelu ei saanut vahvistettua maksua tai olet itse perunut tilauksen. Jos automaattinen varastonhallinta on päällä, tilauksella olevat tuotteet palaavat varastosaldoon.
- Hyvitetty – maksu on hyvitetty asiakkaalle.
- Osittain hyvitetty – osa maksusta on palautettu asiakkaalle.
Toimitukseen liittyvät
- Odottaa käsittelyä – tilaus odottaa, että käsittelet sen. Digitaalisissa tuotteissa tai palveluissa, jotka eivät vaadi toimitusta, tila muuttuu automaattisesti Toimitettu-tilaan.
- Käsittelyssä – tilaus on käsittelyssäsi, mutta se ei ole vielä valmis lähetettäväksi.
- Valmiina noudettavaksi– tilaus on valmis noudettavaksi noutopaikastasi ja odottaa, että asiakas hakee sen.
- Lähetetty – tilaus on lähetetty.
- Toimituksessa – olet lähettänyt tilauksen kuljetettavaksi asiakkaalle. Tämä status on näkyvissä, jos kaupassasi on toimitustapana paikallinen kuljetus.
- Toimitettu – tilaus on toimitettu asiakkaalle.
- Toimitus peruttu – tilaus, jota ei lähetetä. Käytä tätä, jos maksun status on peruttu tai palautettu.
- Palautettu – asiakas on palauttanut tilauksen.
Voit lisätä tuotteelle mm. nimen, hinnan, kuvauksen ja tuotekuvia. Jos tuotteesta on useampia kokoja tai värejä, voit luoda tuotteesta myös variaatioita.
Tuotteiden lisäys onnistuu osiossa Katalogi -> Tuotteet.
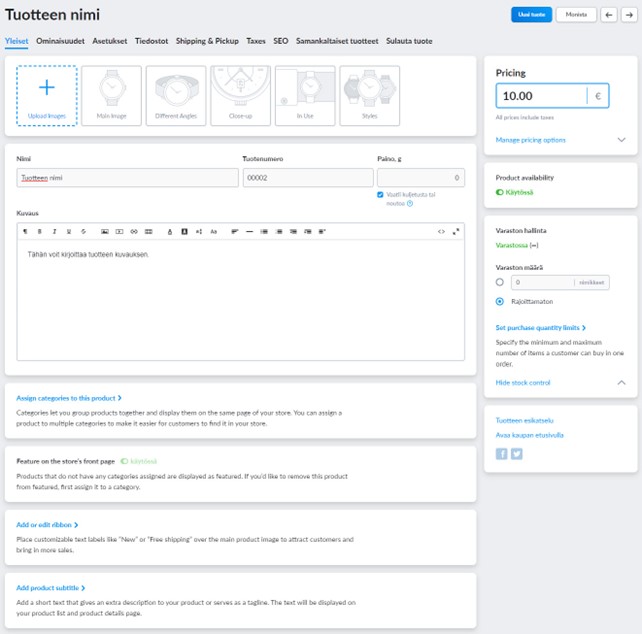
- Klikkaa sinistä Uusi tuote- painiketta
- Syötä tuotteelle nimi, kuvaus, hinta ja muut haluamasi tiedot.
- Tuotteen saa lisättyä johonkin olemassa olevaan tuotekategoriaan klikkaamalla kuvauskentän alla kohtaa Assign categories to this product ja valitsemalla halutun kategorian avautuvasta valikosta.
- Klikkaa lopuksi sinistä Tallenna-painiketta
Alta löydät tarvittaessa tiedon valmiista kentistä, joihin voit syöttää tuotetietoja.
Tuotetiedot
Yleiset-välilehti
- Kuvat ja videot – tuotteen tietoihin on mahdollista lisätä sekä kuvia että videoita. Voit lisätä useamman kuvan tuotteesta.
- Nimi – tuotteen nimi
- Kuvaus – tuotteen kuvaus. Voit laittaa tekstin sekaan myös linkkejä ja muotoilla tekstiä haluamallasi tavalla. Kuvauksen sekaan on myös mahdollista upottaa Youtube- tai Vimeo-video Lisää video– kuvakkeen kautta.
- SKU – tuotekoodi. Tuotekoodissa voi käyttää sekä numeroita että kirjaimia. Jokaisella tuotteelle tulisi olla yksilöllinen SKU.
- Paino – tuotteen paino. Mikäli toimitustapasi hinta riippuu paketin painosta, syötä jokaiselle tuotteelle paino. Kentän voi jättää tyhjäksi, jos myyt digitaalisia tuotteita tai palveluita.
- Hinta – tuotteen hinta. Manage pricing options-linkki avaa lisävalinnat. Jos laitat tuotteesi alennukseen, voit syöttää alkuperäisen hinnan kenttään Vertailuhinta. Jos haluat antaa tuotteen hinnasta alennus, jos samaa tuotetta tilataan monta kappaletta, voit määrittää kohdassa Paljousalennus määrän, josta saa alennusta sekä tuotteen kappalehinnan, kun määrä täyttyy. Pay what you want-hinnoittelu antaa tilaajan itse syöttää haluamansa hinnan tuotteelle
- Product availibity – tuotteen näkyvyys kaupassasi
- Varaston hallinta – tuotteiden määrä varastossasi. Jos tuotteita on rajattu määrä, voit syöttää niiden määrän Varaston määrä -kenttään. Alasvetovalikosta When out of stock, voit valita miten näytetään kaupassa, jos tuotteita on varastossa nolla. Voit valita kenttään “Lähetä minulle huomautus, kun varaston määrä on” milloin kauppa lähettää sinulle ilmoituksen, jos varaston määrä menee tietyn määrän alle. Jos tuotteiden määrä on rajoittamaton, voit valita sen.
- Assign categories to this product – tuotekategoriat auttavat käyttäjää liikkumaan kaupassasi ja löytämään etsimänsä tuotteet. Jokaisella tuotteella on oltava vähintään 1 tuotekategoria, mutta tuote voi kuulua myös useampaan kategoriaan. Jos et lisää tuotteelle kategoriaa, sen kategoriaksi tulee automaattisesti “Myymälän etusivu”. Jos et halua tuotteen näkyvän kaupan etusivulla, poista valinta kohdasta “Feature on the store’s front page”. Tuotteen ylin kategoria on aina oletus/pääkategoria.
- Ribbon text– tekstillä voit lisätä värillisellä pohjalla olevan tekstin tuotteen tietoihin. Tällä voit korostaa esimerkiksi uusia tai alennettuja tuotteita. Ribbon- tekstin saat lisättyä klikkaamalla “Add or edit ribbon”-linkkiä, täyttämällä kenttään halutun tekstin ja valitsemalla tekstille taustavärin.
- Product subtitle– tekstiin voit kirjoittaa kaupan käyttäjälle lisätietoja tuotteesta (esimerkiksi sen hyödyistä tai ainesosiosta). Product subtitle- tekstin saat lisättyä klikkaamalla “Add product subtitle”-linkkiä ja täyttämällä kenttään haluamasi tekstin.
Ominaisuudet-välilehti
Ominaisuudet-välilehdellä voit täyttää tuotteen tunnistetietoja. Tiedot voit joko määrittää julkisiksi tai piiloon kaupan käyttäjiltä, jolloin voit käyttää niitä itse esimerkiksi kirjanpitoa varten. Uusia tuotetyyppejä sekä kenttiä saa luotua osiossa Asetukset -> Tuotetyypit -> Uusi tuotetyyppi tai uusia kenttiä Lisää uusi -painikkeen kautta.
Asetukset-välilehti
Asetukset-välilehdellä voit luoda vaihtoehtoja (esimerkiksi väri ja koko) tuotteistasi. Vaihtoehtoihin voit syöttää esimerkiksi tuotekoot tai tarjota asiakkaalle lisävaihtoehtoja. Kombinaatioissa voit tehdä vaihtoehdoistasi yksilölliset tuotekombinaatiot.
Vaihtoehdot
Vaihtoehtojen (esimerkiksi koko tai väri) lisäys onnistuu osiossa Katalogi -> Tuotteet -> haluttu tuote -> Asetukset-välilehti -> Vaihtoehdot.
- Klikkaa sinistä Uusi valinta– painiketta.
- Syötä Nimike-kenttään vaihtoehto (esimerkiksi koko, väri, pyydettävä lisätieto jne.).
- Valitse syötteen tyyppi. Vaihtoehtoina ovat Alasvetovalikko, Radiopainikkeet, Size, Valintaruudut, Tekstikenttä, Tekstialue, Päivämäärän valitsen ja Lataa tiedostoja.
- Jos syötteen tyyppisi koostuu eri valinnasta, klikkaa valkoista Uusi valinta -painiketta ja lisää kaikki vaihtoehdot, joista käyttäjä voi valita. Mikäli jokin vaihtoehdoista maksaa enemmän tai vähemmän, voit täyttää hinnanmuutoksen kyseisen vaihtoehdon Hinta-muuttuja-kohtaan.
- Ruksista Edellytä asiakasvalintaa, voit valita onko jokin vaihtoehdoista valittuna oletuksena vai vaaditaanko kaupan käyttäjää tekemään valinta.
Kombinaatiot
Mikäli tuotteella on vaihtoehtoja, voit luoda sille omat kombinaatiot (esimerkiksi keltainen paita koko M). Katalogi -> Tuotteet -> haluttu tuote -> Asetukset-välilehti -> Kombinaatiot.
- Klikkaa sinistä Uusi yhdistelmä– painiketta.
- Valitse luomistasi vaihtoehdoista haluamasi yhdistelmä.
- Voit syöttää yhdistelmällä oman kuvan, hinnan, tuotenumeron, painon, mitat, tuotekoodin jne.
- Klikkaa lopuksi Ok-painiketta.
Tiedostot-välilehti
Mikäli myyt digitaalisia tuotteita, voit ladata Tiedostot-osioon ne tiedostot (esimerkiksi video, pdf tms.), joihin asiakas saa pääsyn tilauksen maksaminen jälkeen. Osioon voi myös lisätä esimerkiksi fyysisten tuotteiden ohjekirjoja tms., joihin tilaaja saa pääsyn maksaminen jälkeen.
Shipping & Pickup-välilehti
Shippit & Pickup-välilehdellä voit määrittää yksittäisen tuotteen toimitusasetukset sekä syöttää tuotteelle mittatiedot. Valita “Tätä tuote tarvitsee kuljetusta tai noutoa” on oletuksena päällä. Digitaalisissa tuotteissa voit ottaa toimituksen pois päältä.
Toimituskulut-kohdassa voit valita käyttääkö tuota globaaleja toimitushintoja vai haluatko määrittää kyseiselle tuotteelle omat toimitusvaihtoehdot. Oletuksena tuote käyttää kaikille tuotteille yhteisiä globaaleja toimitusvaihtoehtoja.
Taxes-välilehti
Mikäli kauppasi ei käytä yleisiä veroasetuksia, voit määrittää kullekin tuotteelle veroprosentit. Mikäli käytössä on automaattiset veroasetukset, sinun ei tarvitse tehdä muutoksia yksittäisille tuotteille
SEO-välilehti
SEO-välilehdellä voit kirjoittaa tuotteellesi metaotsikon- ja kuvauksen, jotka auttavat tuotettasi löytymään hakukoneista. Kuvauksen olisi hyvä olla maksimissaan 160 merkkiä pitkä.
Samankaltaiset tuotteet-välilehti
Samankaltaiset tuotteet-välilehdellä voit laittaa päälle “Saattaa kiinnostaa”-osion, joka näkyy tuotekuvauksen lopussa. Voit valita käsin, mitkä tuotteet liittyvät toisiinsa tai antaa kaupan näyttää osiossa 5 satunnaista tuotetta.
Sulauta tuote-välilehti
Sulauta tuote-välilehdellä voit luoda tuotteesta oman upotuskoodin, jolla voit upottaa tuotteen esimerkiksi ulkopuoliselle sivustolle. Valitse haluamasi asettelu ja generoi koodi kopiointia varten.
Tuotteet ilman tuotekategorioita näytetään suoraan verkkokaupan etusivulla. Mikäli kaupassasi on paljon tuotteita, voit jaotella ne eri tuotekategorioihin.
Tuotekategorioiden lisäys onnistuu osiossa Katalogi -> Tuotekategoriat.
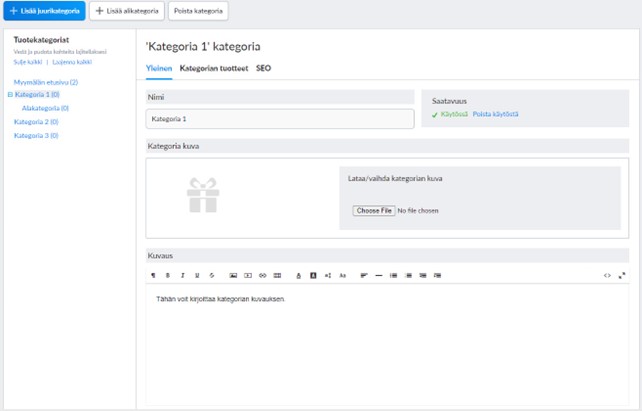
- Klikkaa sinistä Lisää juurikategoria –painiketta.
- Syötä kategorialle Nimi.
- Jos haluat lisätä kategorialle kuvan, voit tehdä kohdassa Klikkaa kohdassa Lataa/vaihda kategorian kuva Lataa/vaihda kategorian kuva.
- Jos haluat lisätä kategorialle kuvauksen, kirjoita se Kuvaus-kenttään.
- Klikkaa sinistä Tallenna-painiketta
Jos haluat lisätä alakategorian jollekin tuotekategorialle, se onnistuu joko klikkaamalla vasemman reunan Tuotekategoriat-osiosta haluamaasi yläkategoriaa ja sen jälkeen klikkaamalla sinistä Lisää alikategoria-painiketta.
Tuotekategorioita on mahdollista järjestää uudelleen ja siirtää ali- tai yläkategorioiksi tarttumalla kiinni kategorian nimestä vasemman reunan Tuotekategoriat-valikossa ja raahaamalla kategoria hiirellä haluttuun kohtaan.
Voit muokata enimmillään 100 tuotetta kerrallaan Bulk Editor-näkymässä. Työkalun avulla voit muokata monia tuotteen tietoja samalla kertaa.
Muokkaus onnistuu osiossa Katalogi -> Tuotteet.
- Klikkaa valkoista Bulk Edit All- painiketta. Mikäli kaupassasi on yli 100 tuotetta, voit ensin Katalogi-näkymässä suodattaa tai järjestää tuotteita esim. kategorian tai päivämäärän mukaan ja valita sen jälkeen Buld Edit Selected. Jos et valitse suodattimia tai järjestä tuotteita, työkalu ottaa listasta 100 ensimmäistä tuotetta muokkaukseen.
- Vasemmasta reunasta voit valita mitkä tuotteen tiedot näkyvä muokkaustilan sarakkeissa. Klikkaa ja valitse ne tiedot, joita haluat muokata. Kaikki valkoisella pohjalla olevat tiedot ovat muokattavissa.
- Oikeanpuolimmaisessa sarakkeessa näet taulukon ensimmäisellä rivillä valitsemasi tiedot ja seuraavilla riveillä kaikki (valitut) tuotteet.
- Muokkaa taulukkoon haluamasi tuotteiden tiedot
- Klikkaa lopuksi Tallenna -painiketta.
Mikäli sinulla on tarve luoda tai muokata monta uutta tuotetta kerralla, se on mahdollista CSV-tuonnin avulla. CSV tiedosto sisältää tuotteidesi tiedot erillisissä sarakkeissa. CSV-tiedoston muokkaus onnistuu esimerkiksi Excelin tai Google Sheetsin kanssa.
Tuonti ja vienti onnistuu osiossa Katalogi -> Tuotteet.
Klikkaa valkoista Import or Export Products- painiketta ja valitse haluatko tuoda vai viedä tuotteita.
- Tuotteiden vienti / Export all – Klikkaa Export All-valintaa. Koneellesi pitäisi latautua CSV-tiedosto, joka sisältää kauppasi tuotteet. Voit tehdä haluamasi muutokset CSV-tiedostoon ja ladata sen lopuksi takaisin kaupan hallintaan Import products-valinnalla. Jos haluat viedä Exceliin vain osan tuotteista, voit valita haluamasi tuotteet Tuotteet-osiosta ja valita sen jälkeen samasta alasvetovalikosta Export Selected.
- Tuotteiden tuonti / Import products – Klikkaa Import products ja sen jälkeen sinistä Upload Catalog File-painiketta tuodaksesi CSV-tiedoston kauppaan.
Ohjeita CSV-tiedoston muotoiluun
- Jokaisella tiedostolla täytyy olla otsikkorivi, josta löytyvät sarakkeiden nimet. Sarakkeiden nimistä löytyy lisäohjeita alempaa.
- Sarakkeiden järjestyksellä ei ole väliä, kunhan sarakkeiden nimet ovat oikein.
- Jokainen tuote tulee omalle rivilleen.
- Mikäli kaupassasi on samannimisiä tuotteita, tuotteille tarvitaan yksilölliset tuotekoodit (id tai sku), jotta tietty tiedoston rivi kytkeytyy tiettyyn tuotteeseen kaupassa.
- CSV-tiedostolla saa tuotua sekä tuotteita että tuotekategorioita. Mikä rivin tyyppiä ei ole määrittty, kauppa olettaa rivin olevan tuote.
- Kaikkiin sarakkeisiin ei ole pakko täyttää tietoja.
- Tallenna CSV-tiedosto UTF-8 merkistökoodauksella
CSV-tiedoston sarakkeet
Alta löydät esimerkkejä sarakkeista, joita CSV-tiedostossa voi olla:
- product_name – tuotteen nimi. Pakollinen kenttä tuotteita tuodessa.
- product_internal_id – tuotteen id numeroina. Kauppa täyttää tämän automaattisesti, jos tämän jättää tyhjäksi.
- product_sku – tuotteen sku eli varastointiyksikkö. Yksilöllinen koodi, jolla tuote tunnistetaan.
- product_description – tuotteen kuvaus. Maksimipituus 300 000 merkkiä.
- product_price – tuotteen hinta. Kenttään voi syöttää hinnan esim. muodossa 25 tai 24.90
- product_media_main_image_url – tuotteen pääkuvan osoite. Kuvan osoitteen osoitteen pitää johtaa suoraan kuvaan, esim. https://kotisivujenosoite.fi/kuvat/tuotekuva.1.jpg.
- product_is_available – tuotteen näkyvyys. Jos tuote on näkyvissä, tulee kenttään True, yes, Yes tai y. Jos tuote on piilossa, tulee kenttään False, no, No tai n. Mikäli kentän jättää tyhjkäksi, tuote lisätään kauppaan piilotettuna.
- product_quantity – tuotteen varastosaldo numerona.
- product_weight – tuotteen paino
Tuotteiden oletusjärjestyksen voi valita osiossa Asetukset -> Yleiset -> Ostoskori-välilehti. Valitse kohdan “Tuotteiden lajittelumääritys” alasvetovalikosta haluamasi järjestys. Vaihtoehdot ovat Kauppiaan määrittelemä, Lisätty, Hinta alin – ylin, Hinta ylin – alin, Nimi A – Z ja Nimi Z – A.
Mikäli valittuna on vaihtoehto “Kauppiaan määrittelemä”, voit järjestää tuotteitasi osiossa Katalogi-> Tuotekategoriat.
- Valitse kategoria, jonka tuotteiden järjestystä haluat vaihtaa.
- Klikkaa kategoriassa välilehteä “Kategorian tuotteet”.
- Tartu tuotteista kiinni ja raahaa ne hiirellä halumaasi järjestykseen.
Tiedotteet
Hinnanalennukset
Jos yritys markkinoi tuotetta alennettuun hintaan, on jatkossa aina ilmoitettava myös alin hinta, jolla tavaraa on markkinoitu hinnanalennusta edeltäneiden 30 päivän aikana. Korkeintaan 60 päivää kestävässä markkinointikampanjassa, jossa tuotteen hinta laskee yhtäjaksoisesti, alin ilmoitettava hinta on se, millä tavaraa on markkinoitu ensimmäistä hinnanalennusta edeltäneiden 30 päivän aikana.
Voit ilmoittaa direktiivin mukaisesti hinnanalennukset näin:
- Klikkaa tuotteen muokkauksessa vasemman reunan kohtaa Manage pricing options.
- Syötä alennushinta kenttään Pricing ja alkuperäinen hinta kenttään Vertailuhinta. Vertailuhinnan on oltava suurempi kuin nykyisen hinnan.
- Kun kohdassa Vertailuhinta on hinta, kauppaan tulee näkyviin kenttä Alin hinta ennen alennusta/Lowest price before discount, johon voit päivittää alimman hinnan hinnanalennusta edeltäneiden 30 päivän aikana.
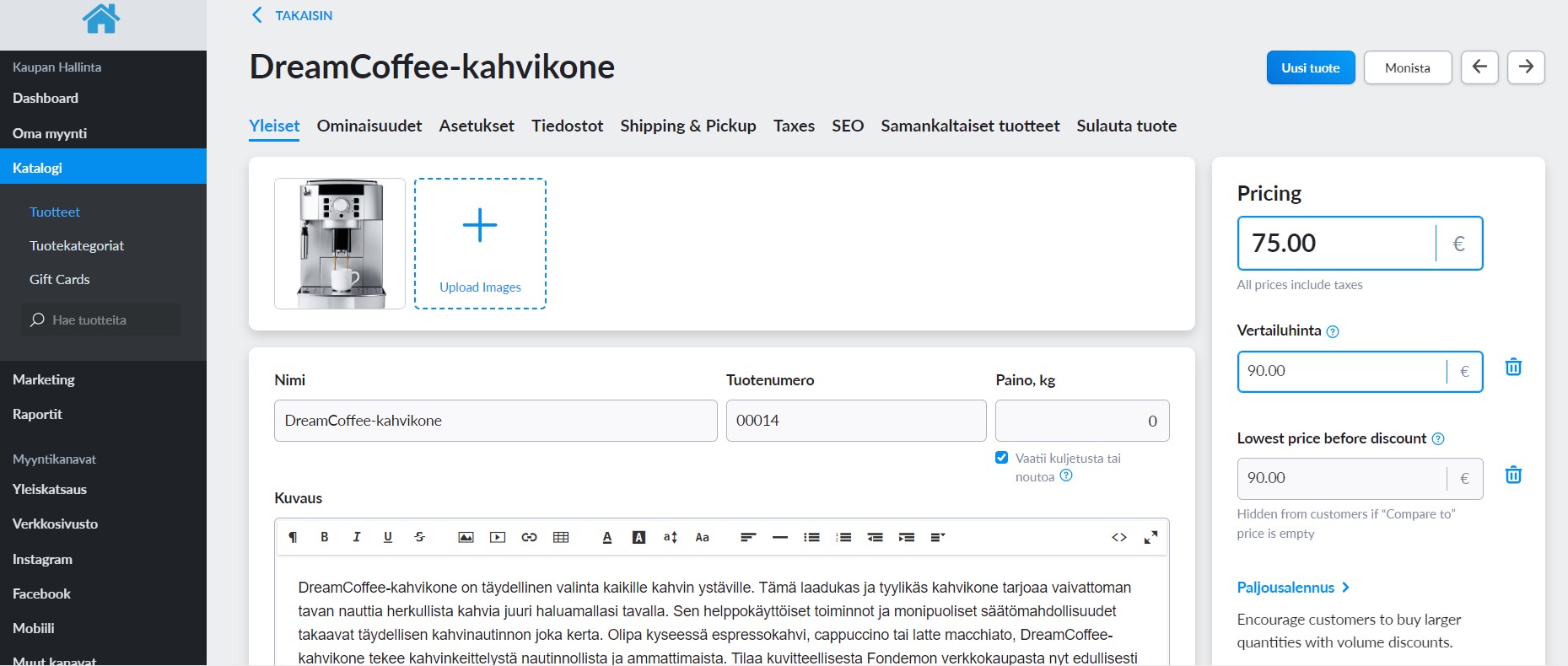
30 päivän alin hinta näkyy kaikilla alennustuotteilla. Kentän tekstiä on tarvittaessa mahdollista muokata osiossa Asetukset ja valitse sieltä Muokkaa kaupan merkkejä/Edit store labels. Hae merkki Get Started nappulan avulla. Merkkien nimet ovat ProductDetails.lowest_price ja ProductList.lowest_price. Määritä merkkiin kuvaus.
Alla esimerkit miten kuvaus näyttäytyy verkkokaupassa.
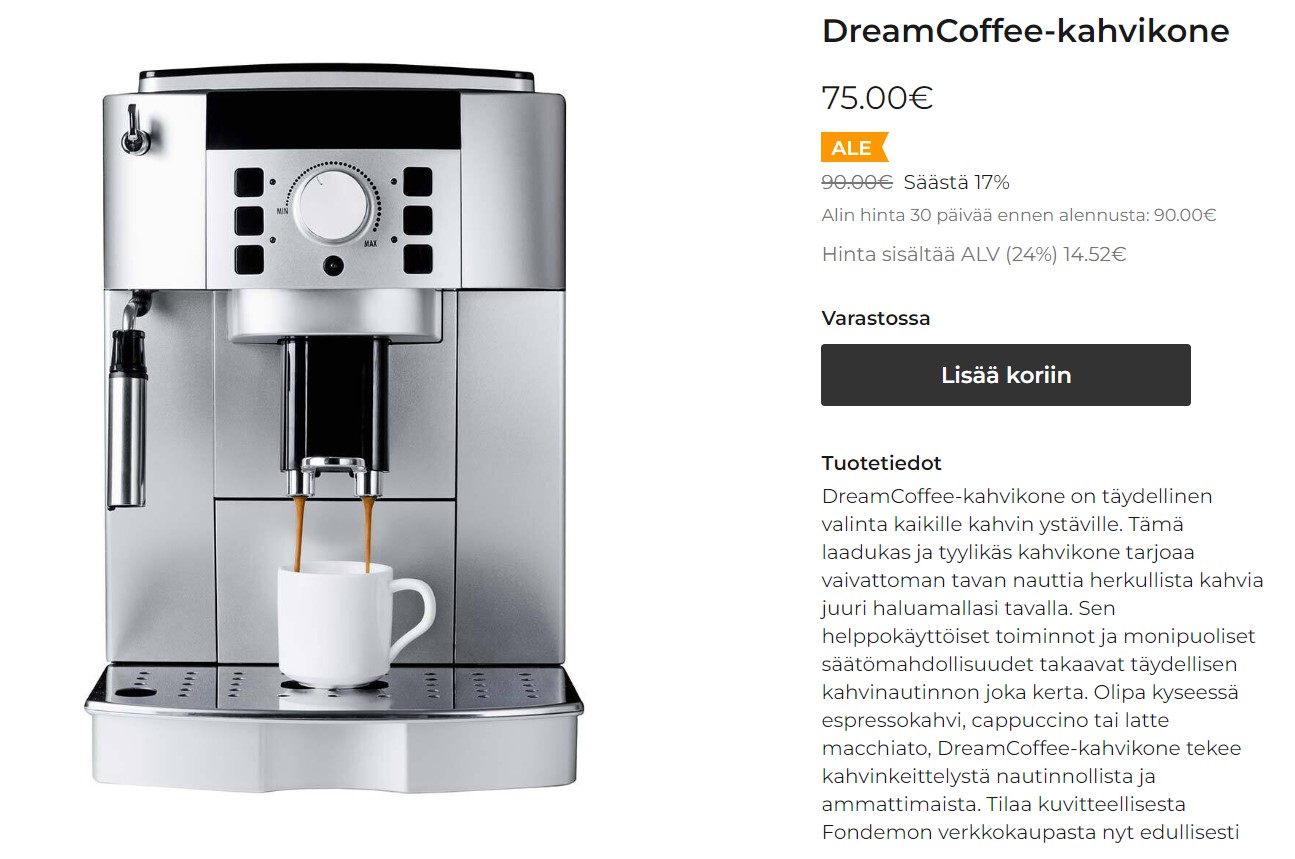
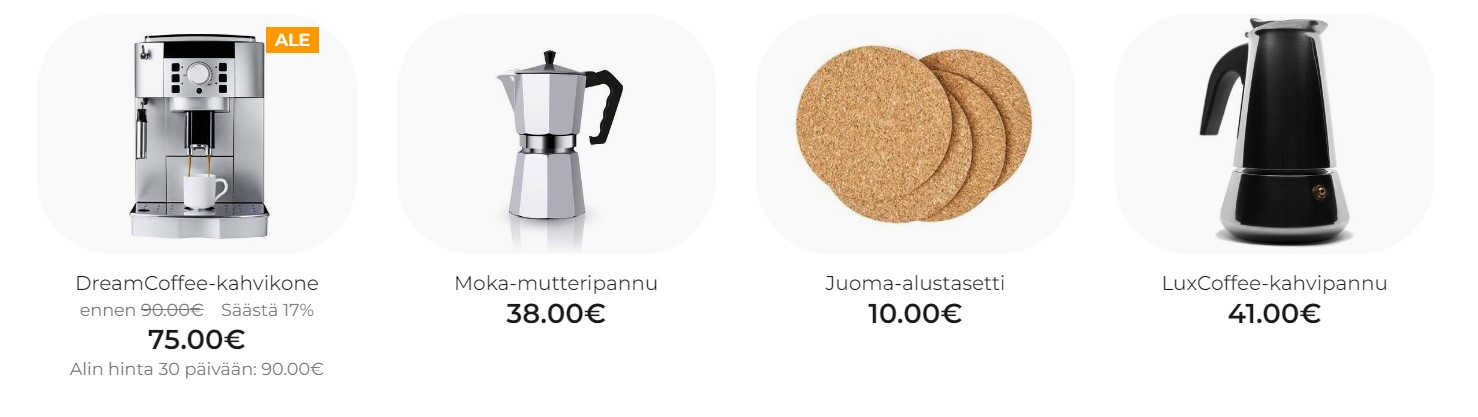
Muista tämän jälkeen aina muuttaa myös vertailussa näkyvä hinta kuvauksen mukaisesti, mikäli alennuksiin tulee muutoksia kampanjan aikana.
Maksutapojen järjestys
Kuluttajan ostaessa hyödykkeitä verkossa elinkeinonharjoittajan tulee esittää tarjolla olevat maksutavat sopimuksen tekemisen yhteydessä sellaisessa järjestyksessä, että luotolliset maksutavat ovat viimeisenä. Voit lukea tarkemmin aiheesta sekä maksutapojen järjestyksestä Finlexin sivuilta.
Voit muuttaa verkkokauppasi maksutapojen järjestykseen näin:
1) Mene ensin kohtaan Maksut/Payment ja valitse sieltä minkä tahansa maksutavan kohdalta Actions ja siitä avautuvasta alasvetovalikosta Sort.
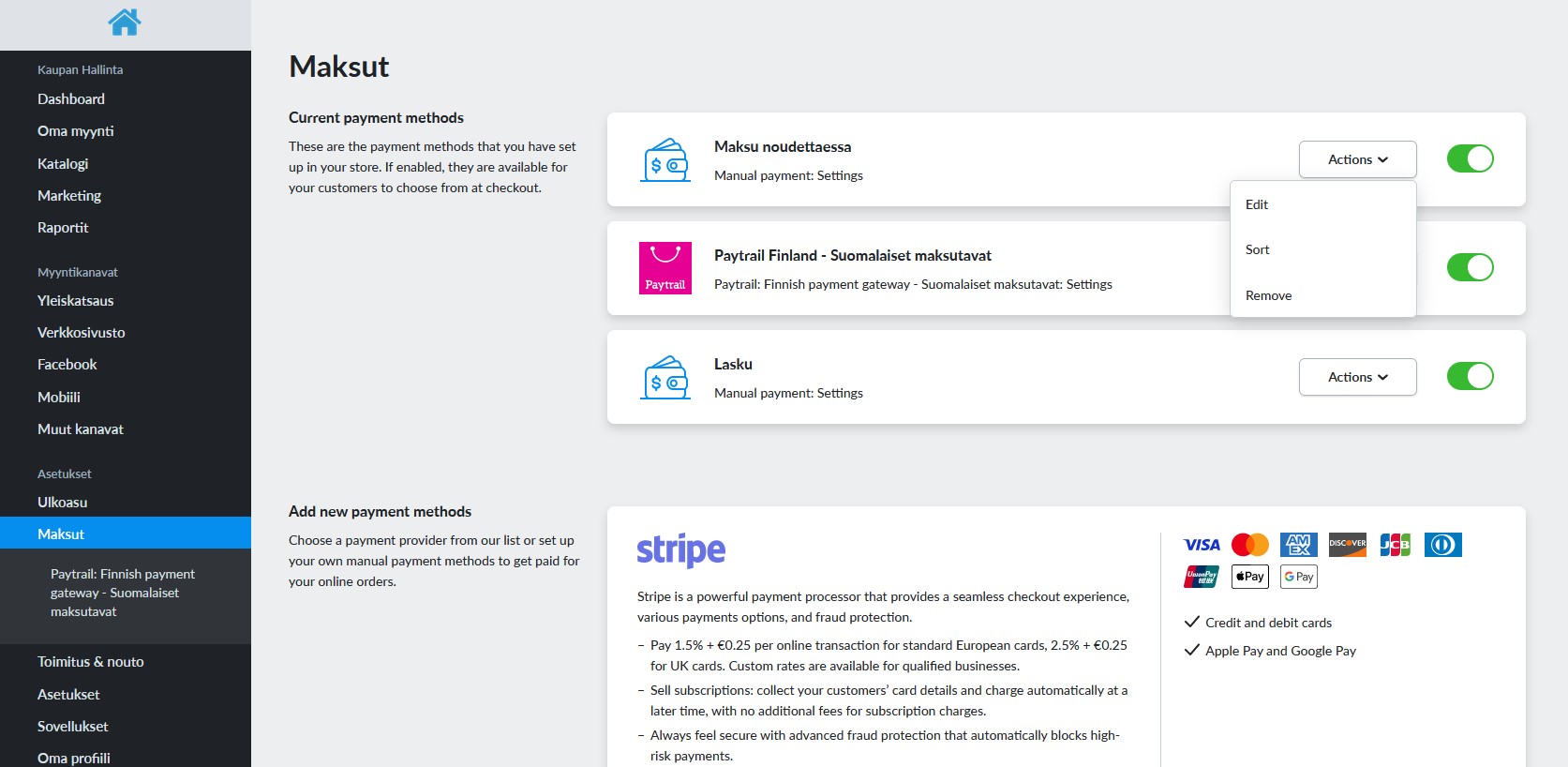
2) Tartu kiinni maksutavasta ja raahaa se hiirellä halumaasi kohtaan.