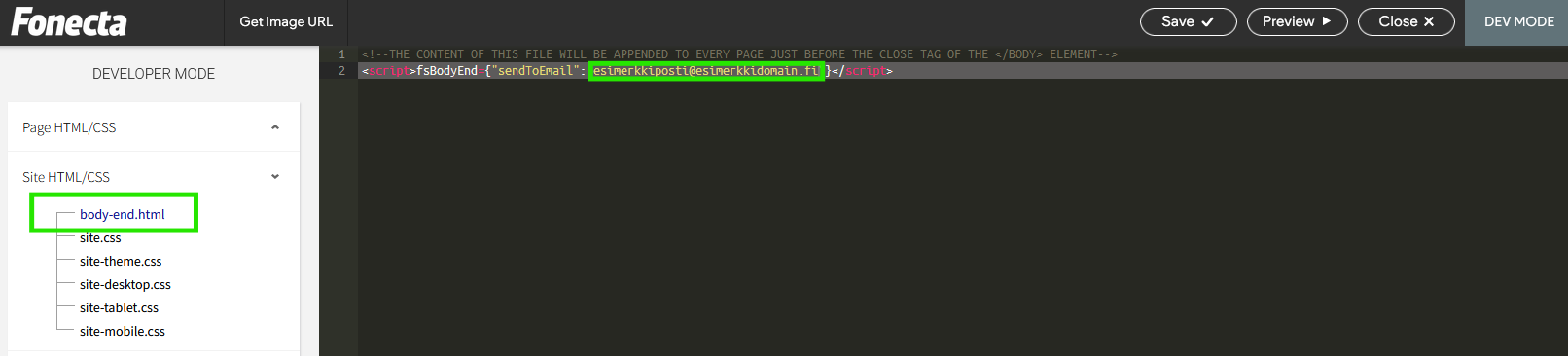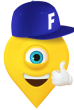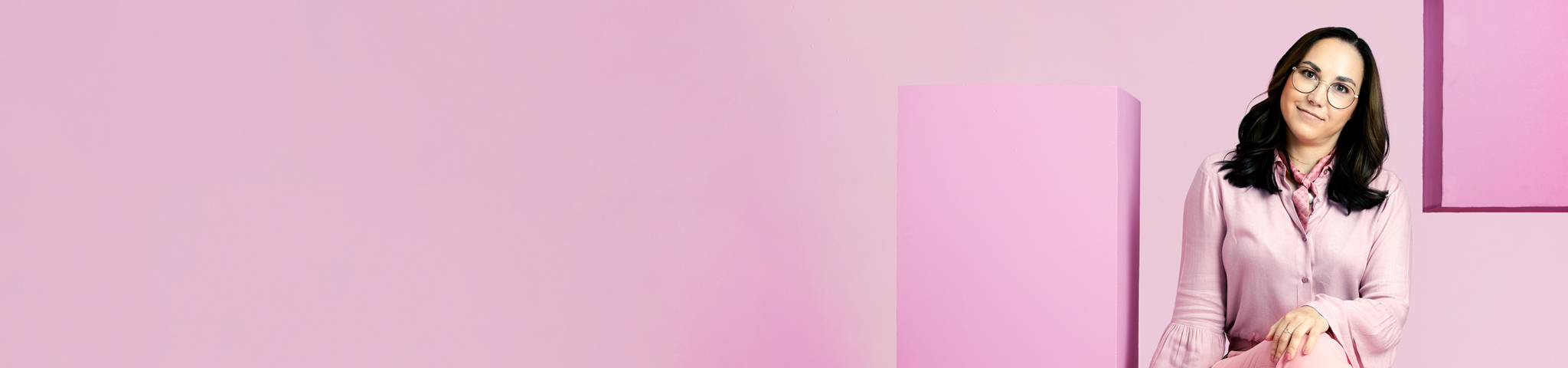
Miten kirjaudun sisään kotisivujeni julkaisujärjestelmään?
Pääset kotisivujesi julkaisujärjestelmään kirjautumalla Oma Fonectaan osoitteessa: https://oma.fonecta.fi. Oma Fonectan Palveluiden hallinta -sivulta löydät Kotisivut >> Päivitä kotisivuja.
Kirjautuminen tapahtuu helposti Oma Fonectan kautta (ns. Single Sign-On eli SSO-kirjautuminen) eikä erillisiä tunnuksia enää tarvita.
Huomioitavaa!
Pääsääntöisesti julkaisujärjestelmässä tekemäsi muutokset päivittyvät mobiili-, tabletti- ja desktop-näkymiin samalla kertaa. Pieni osa sivustoistamme toimii kuitenkin toisella tavalla, eli tehdyt muutokset eivät päivity kaikkiin versioihin. Tunnistat sivustosi kuuluvan tähän ryhmään, jos vasemmassa sivupalkissa ei ole lisäosat-ominaisuutta näkyvillä. Ohessa kuvaesimerkit rajoitetusta sekä normaalisti muokattavissa olevista sivustoista. Ohjeet rajoitettuun julkaisujärjestelmään löydät tästä.
Sivustotyyppi 1, normaalit muokkausmahdollisuudet
Sivustotyyppi 2, rajoitetut muokkausmahdollisuudet
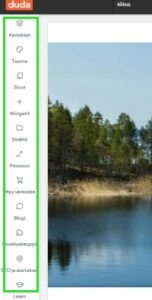
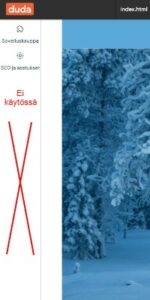
Yleistä julkaisujärjestelmän käytöstä
Välilehdet/Sivut: Vasemmalta pystypalkista löytyy Sivut-ikoni, jota klikkaamalla pääset valitsemaan muokattavan välilehden.
Widgetit: Widgetit-ikonista pääset lisäämään uuden osion. Voit tarttua widgetiin hiirellä ja raahata sen haluamasi kohtaan välilehdellä ja täyttää siihen sisältöä.
Yrityksen yleiset tiedot: Kansio-ikonista (Sisältö) pääset lisäämään yrityksesi yleisiä tietoja. Sen alta löytyy myös Mediamanageri, jossa sijaitsevat kaikki sivustosi kuvat. Mediamanagerin kautta voit myös ladata kuvia ja tiedostoja koneeltasi.
Sivut/välilehdet
Helpoin keino lisätä sivustoosi välilehtiä on hyödyntää jotain jo olemassa olevaa välilehteä, eli kopioimalla se. Näin sivuston yleisilme pysyy yhtenäisenä, sisältöalueet ja esimerkiksi fonttien tyylit ovat jo valmiina työstettävässä pohjassa.
- Kopioi välilehti, jota haluat hyödyntää. Siirry Sivut-kohtaan ja klikkaa kopioitava välilehti aktiiviseksi. Klikkaa kolmea pistettä (…) ja valitse Kopioi.
Uusi kopio ilmestyy sivustorakenteeseen.
- Nimeä välilehti uudelleen. Klikkaa kolmea pistettä (…) ja valitse Nimeä uudelleen.
- Muuta välilehden URL-osoite. Valitse kolmen pisteen (…) kautta Sivun URL-osoite. Kirjoita siisti url ilman ääkkösiä (esim. ä>a ja ö>o).
- Lisää metatiedot. Kirjoita välilehdelle uniikit metatiedot kohdasta Muokkaa sivua SEO. Voit hyödyntää tarvittaessa tekoälyä, AI SEO Assistant luo metatunnisteet (Sivun otsikko ja Sivun metakuvaus) nopeasti.
- Muokkaa sisältöä. Päivitä tekstejä ja kuvia tarpeidesi mukaan.
- Julkaise.
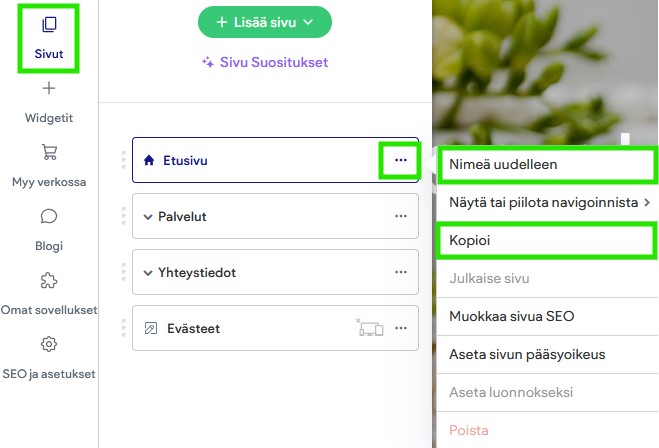
- Klikkaa Sivut.
- Aktivoi piilotettava sivu/välilehti klikkaamalla sitä.
- Klikkaa kolmea pistettä (…) ja valitse Näytä tai piilota navigoinnista. Valitse, haluatko piilottaa sivun mobiilista, tabletista, pöytäkoneelta vai kaikilta laitteilta kerralla (suositeltu vaihtoehto).
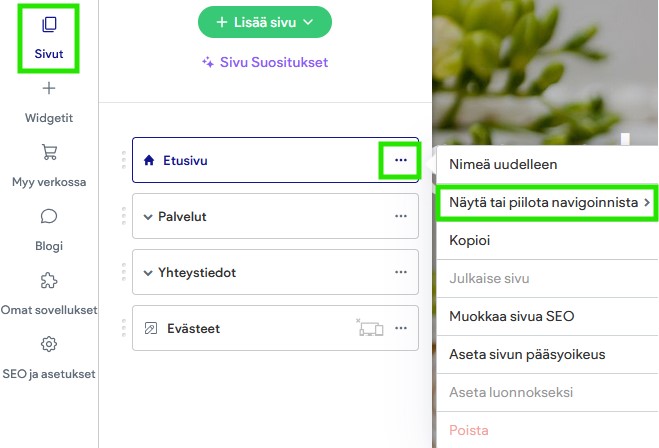
- Klikkaa Sivut.
- Aktivoi piilotettava sivu/välilehti klikkaamalla sitä.
- Klikkaa kolmea pistettä (…) ja valitse Aseta sivun pääsyoikeus.
- Valitse käyttöoikeustyypiksi Suojattu salasanalla.
- Syötä kenttään Aseta sivun salasana haluamasi salasana ja tallenna.
- Julkaise tekemäsi muutokset yläpalkin Julkaise uudelleen-painikkeen kautta.
- Kun avaat salasanasuojatun sivun julkaistulla sivustolla, se vaatii että nähdäksesi sivun, syötät sivulle määrittämäsi salasanan. Voit toimittaa salasanan heille, joiden haluat näkevän sivun sisällön.
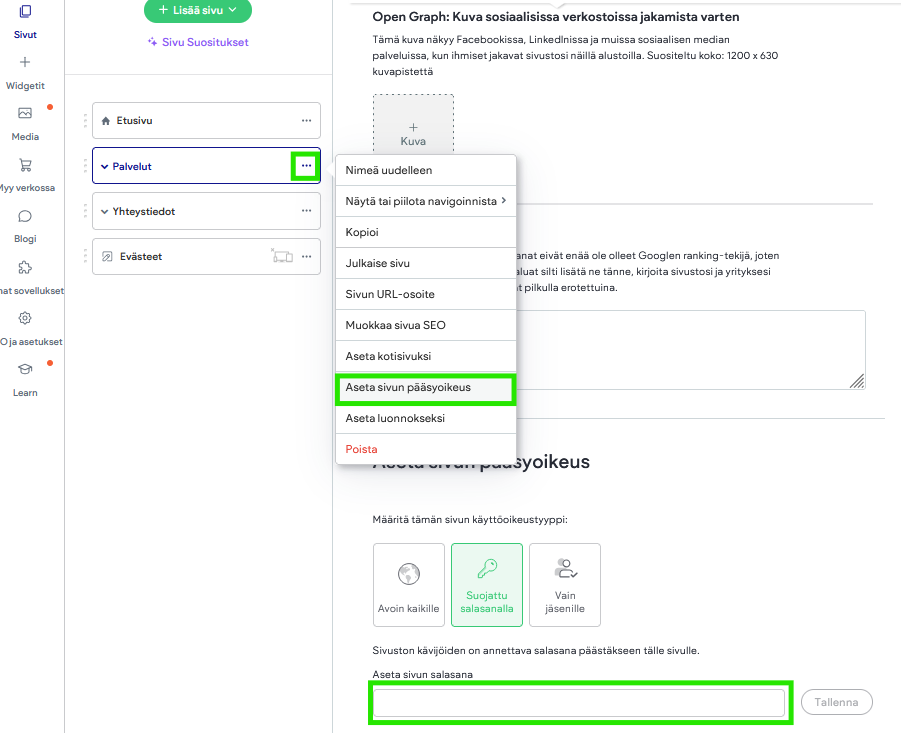
Tekstin muokkaus
- Vie hiiri muokattavan tekstin päälle. Klikkaa kohtaa. (Klikkaa ja valitse Hallitse tekstiä).
- Voit nyt lisätä/poistaa tekstiä. Käytössäsi on myös työkalupalkki, josta voit valita muotoiluja tekstiisi.
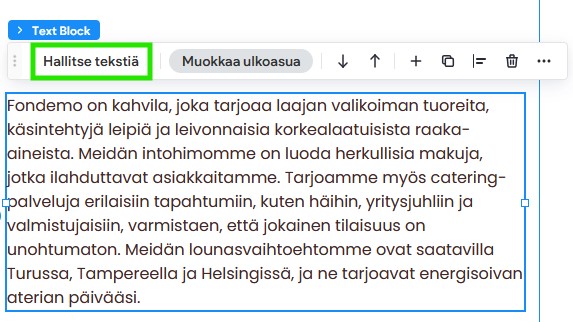
H1-otsikko on sivun tärkein otsikko, joka kertoo käyttäjille heti, mistä sivulla on kyse. H1 toimii välilehden pääotsikkona, joka ohjaa lukijaa ymmärtämään sivun sisällön keskeisen teeman.
Hakukoneet, kuten Google, käyttävät H1-pääotsikkoa ymmärtääkseen sivun sisällön aihepiiriä. Hyvin muotoiltu H1 auttaa parantamaan sivun näkyvyyttä hakutuloksissa.
Se parantaa saavutettavuutta, koska ruudunlukijat tunnistavat H1-otsikon ja käyttävät sitä navigoinnissa.
Muokkauksia tehdessäsi muistathan, että jokaisella välilehdellä on hyvä olla määriteltynä vain yksi H1-otsikko. Näin sivun pääteema on selkeä sekä käyttäjille että hakukoneille.
Linkitys
- Maalaa sana/sanat, joista haluat tehdä linkin.
- Klikkaa työkalupalkista ketjun kuvaa (Linkki).
- Sivuston sisäinen linkki: Jos haluat että linkki vie sivustosi toiselle välilehdelle, valitse Olemassa olevan sivuston sivu ja oikea välilehti alasvetovalikosta.
- Ulkoinen linkki: Jos haluat, että linkki vie muualle kuin omalle sivustollesi, valitse Verkko-osoite. Liitä kenttään koko osoite (esim. https://www.fonecta.fi/) On suositeltavaa valita Avaa uudessa ikkunassa, jotta linkitetty sivusto ei aukea oman sivustosi päälle.
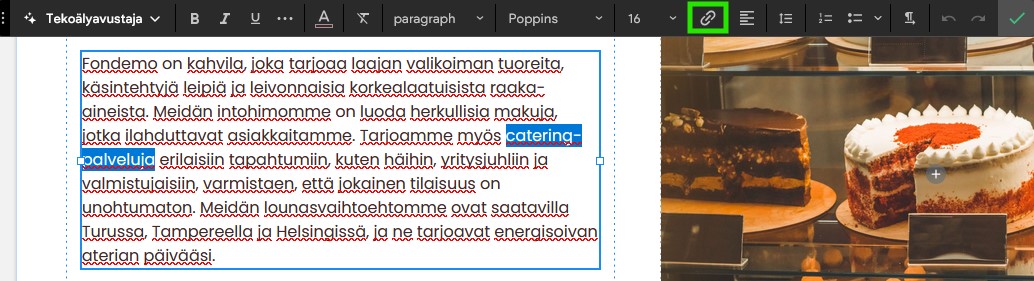
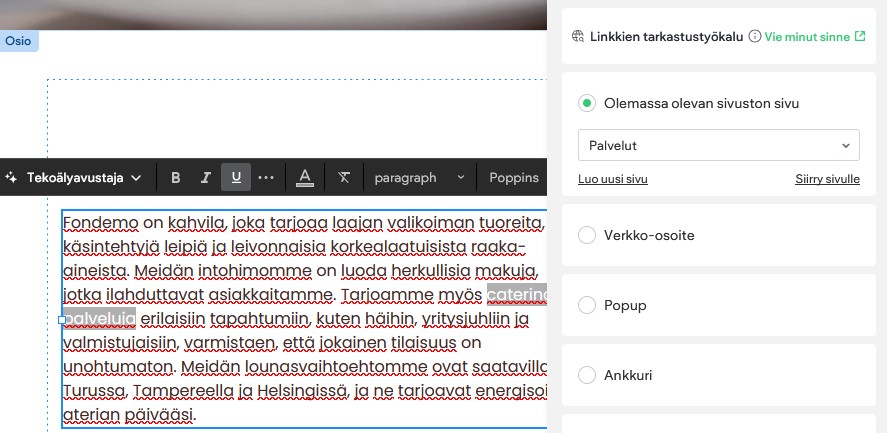
- Aktivoi työkalupalkista ketjun kuva (Linkki).
- Klikkaa alhaalta Poista linkki.
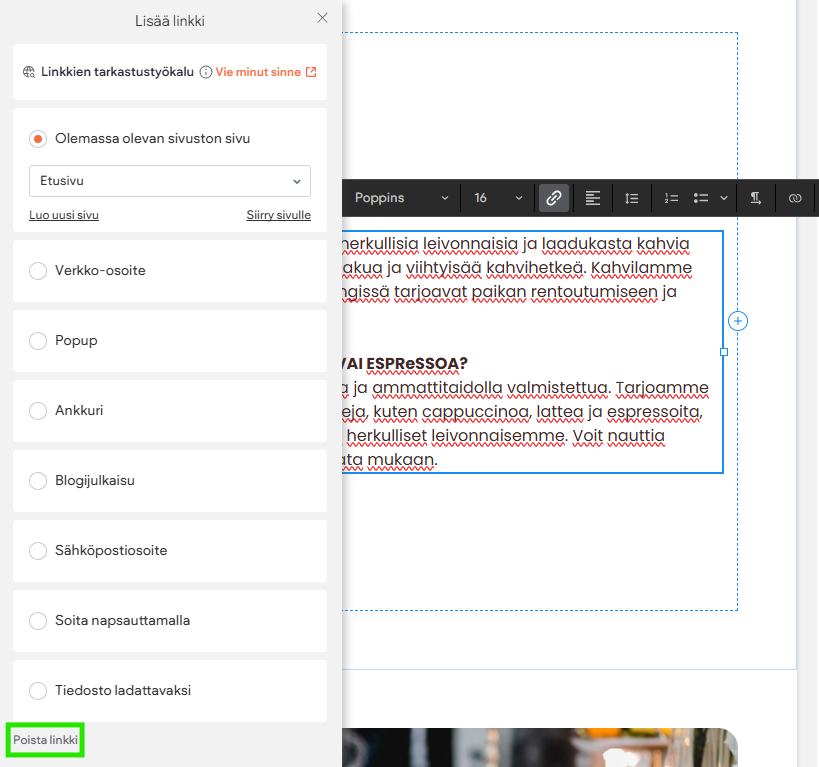
Vie hiiri haluamasi Painikkeen päälle, klikkaa ja valitse Hallitse-painike
Painike-nappiin voit määritellä mm. seuraavia linkkitoimintoja:
Verkkosivuston linkittäminen: Liitä verkko-osoite kenttään koko osoite (esim. https://www.fonecta.fi/) Valitse myös Avaa uudessa ikkunassa.
Sisäinen linkitys omaan sivustoon: Valitse Olemassa olevan sivuston sivu ja alasvetovalikosta välilehti, jolle haluat linkin vievän.
Tiedoston lataus: Lataa tiedoston (esim. pdf) laitteelle. Valitse Tiedosto ladattavaksi.
Soitto-ominaisuus: Valitse Soita napsauttamalla.
Sähköpostin linkitys: Kirjoita kenttään sähköpostisi tai hyödynnä yrityksen yleisistä tiedoista tulevia tietoja (Sisältö > Yhdistetyt tiedot (CMS) > Yrityksen tiedot )
Ankkuri-linkitys: Valitse haluttu välilehti/sivu sekä luotu ankkuri. Ankkurin saa luotua osioon klikkaamalla halutun osion päällä hiiren oikeaa painiketta ja valitsemalla Aseta ankkuriksi.
Uuden linkkinapin luominen: Sujuvammin uuden Painike-napin luot hyödyntämällä jo olemassa olevaa painiketta ja kopioimalla sen. Klikkaa painiketta, jota haluat hyödyntää. Valitse työkaluriviltä Kopioi. Mene toivottuun kohtaan, johon haluat uuden painikkeen luoda. Klikkaa Saraketta. Valitse työkaluriviltä Liitä.
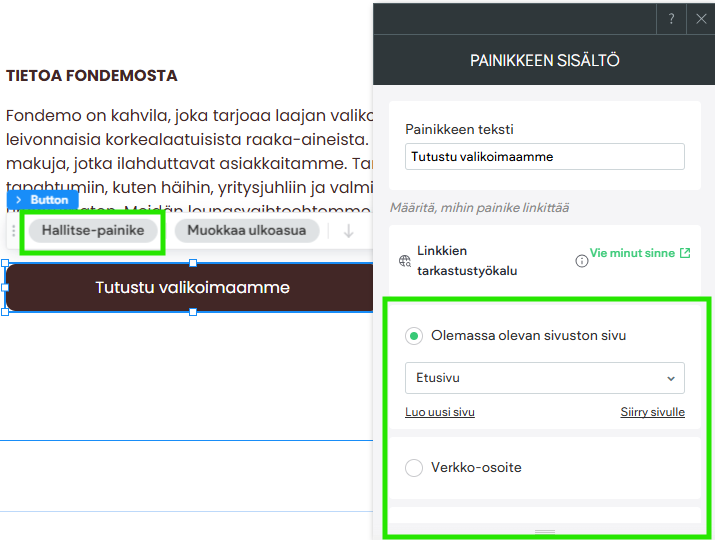
Kuvat
Kuva voi olla omassa kuva widgetissä/laatikossa tai sarakkeen taustakuvana.
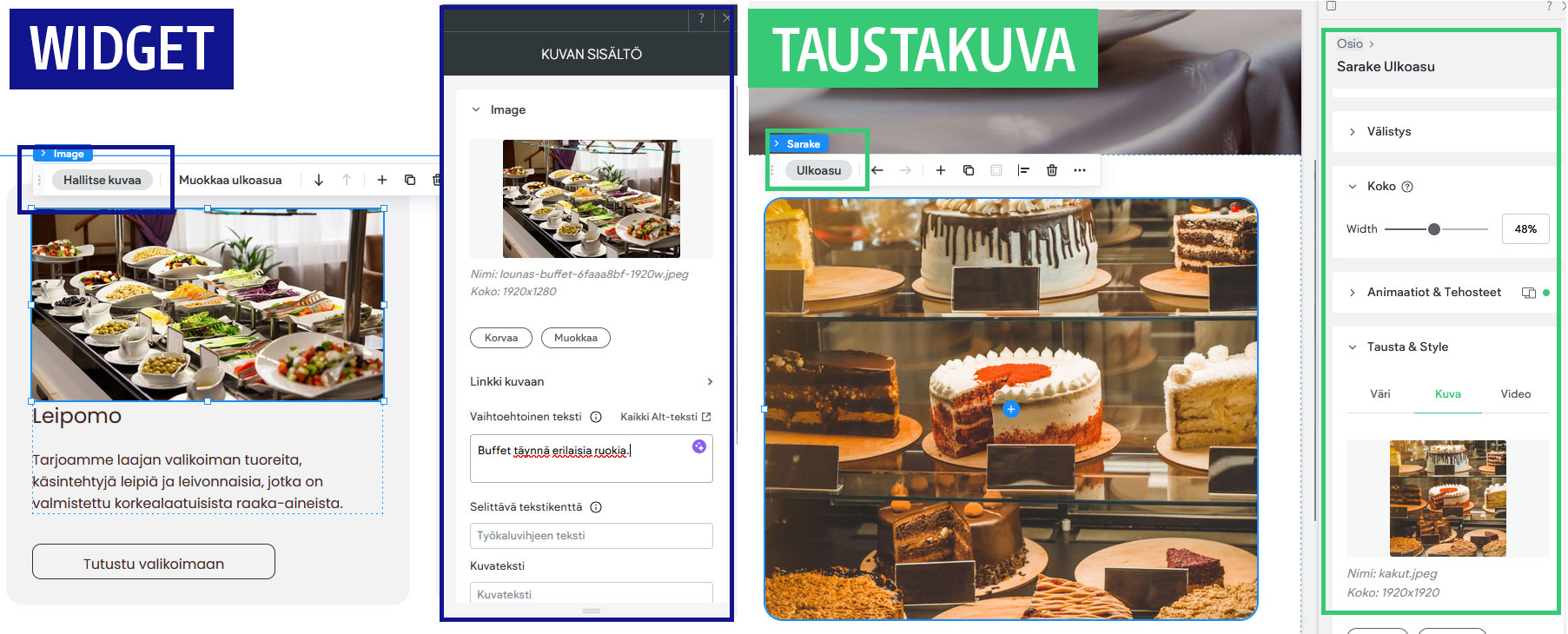
Mikäli kuvaa klikkaamalla aukeaa vaihtoehto ”Hallitse kuvaa” -> Kuvan sisältö, saat kuvan vaihdettua Kuvawidget-ohjeen mukaisesti.
Mikäli kuvaa klikkaamalla aukeaa ”Sarake Ulkoasu”, saat kuvan vaihdettua alemman Taustakuva-ohjeen mukaisesti.
Kuvawidget
- Klikkaa kuvaa, jonka haluat vaihtaa. Valitse työkalupakista Korvaa kuva.
- Klikkaa oikealle avautuvasta muokkausosiosta Korvaa, niin pääset valitsemaan uuden kuvan Kuvavalitsimesta tai Lataa-painikkeen kautta omalta koneeltasi.
- Jos valitsemasi kuva ei näy kokonaan, klikkaa työkalupalkin Muokkaa ulkoasua.
- Valitse muokkausosiosta kohta Koko.
- Klikkaa Säilytä suhteet -toiminto päälle. Nyt koko kuva näkyy kokonaan.
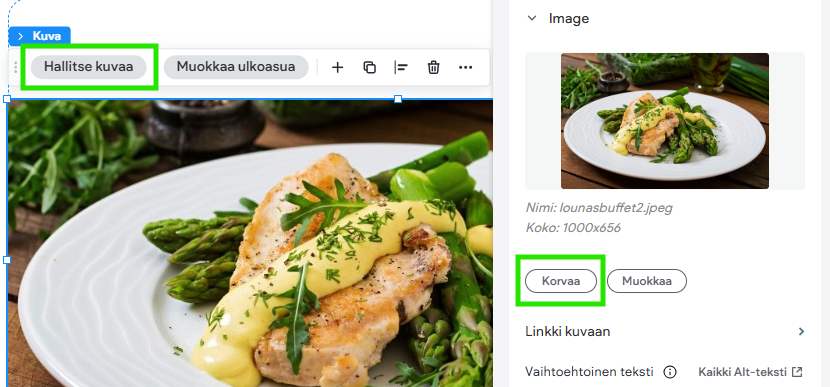
Taustakuva
Kuva voi olla myös Sarakkeen taustakuvana.
- Klikkaa kuvaa, jonka haluat vaihtaa
- Klikkaa työkalupalkista Ulkoasu – > oikeaan reunaan ilmestyy työkalupalkki. Mikäli palkki ei ilmesty näkyviin, saat sen avattua klikkaamalla oikeaan ylänurkkaan ilmestyvää nuolta.
- Klikkaa auki Tausta & Style –kohta ja sieltä Kuva-kohta.
- Klikkaa Korvaa niin pääset valitsemaan uuden kuvan joko Kuvavalitsimesta tai Lataa-painikkeen kautta omalta koneeltasi. Voit myös hyödyntää kuvapankin kuvia.
- Kun olet valinnut kuvan, klikkaa Valitse tai jos olet siirtynyt koko näkymään, klikkaa Valmis.
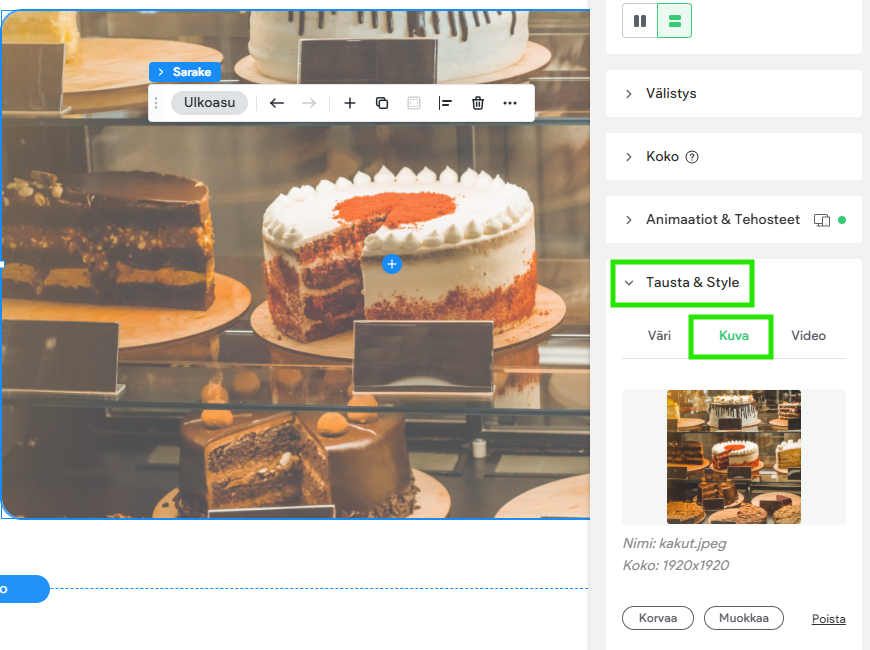
Kuvagalleria
Kuvagallerian sisällön saat auki kaksoisklikkaamalla sen päällä.
- Valitse Hallitse valokuvia.
- Kuvien järjestyksen vaihtaminen: Kuvien järjestystä voit vaihtaa raahaamalla kuva haluamasi kohtaan.
- Lisää uusi kuva: Uuden kuvan saat tuotua klikkaamalla +Kuva -painiketta. Voit valita kuvavalitsimen pikanäkymästä haluamasi kuvat tai tuoda ne koneeltasi pikanäkymän +Lisää kuva-painikkeesta. Voit valita /tuoda kerrallaan useamman kuvan.
- Jos haluat että kuva suurenee klikattaessa, valitse Ota linkit käyttöön galleriakuville- kohta aktiiviseksi
- Kuvan poistaminen: Yksittäisen kuvan voit poistaa klikkaamalla kyseisen kuvan yläreunan rastia. Käytössäsi on myös toiminto Poista kaikki kuvat.
- Huom! Kuvalle olisi hyvä kirjoittaa Alt-teksti. Voit kirjoittaa Alt-tekstin itse tai antaa tekoälyavustajan luoda sen. Vaihtoehtoinen teksti –kenttä löytyy kyseisen kuvan Kuvan Asetukset -kohdasta.
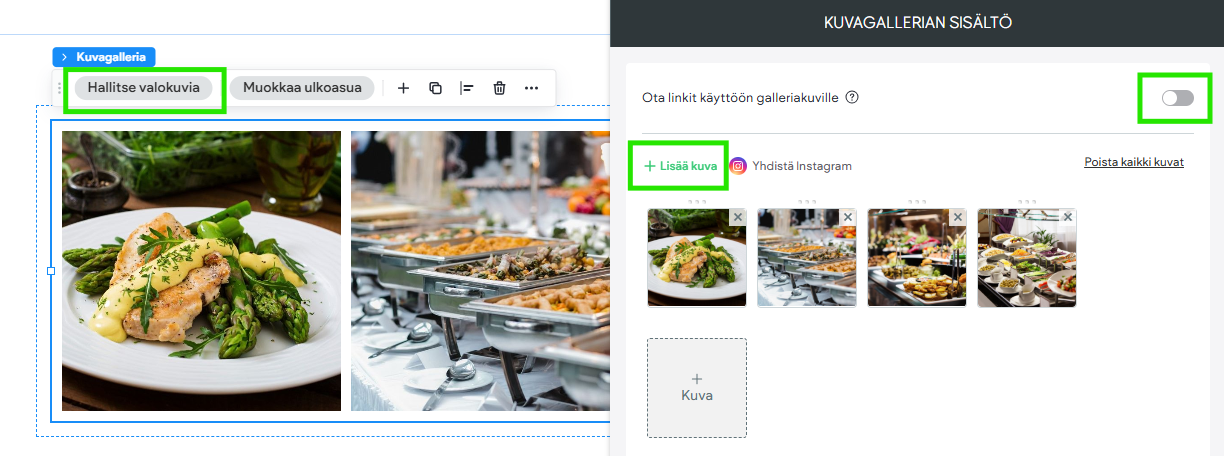
Muutokset ja tallennus
Voit kumota viimeisimmän muokkauksen. Valitse ylävalikon riviltä nuolisymboli. Käytettävissä ovat komennot:
- Peru viimeisin muokkaus. Tätä voit klikata useamman kerran.
- Tee viimeisin muokkaus uudelleen.

Lomake
- Klikkaa lomaketta ja valitse Hallitse lomaketta
- Valitse osio Lähetys
- Valitse Ilmoitus uudesta toimituksesta
- Syötä haluamasi sähköpostiosoite kenttään Täytetyt lomakkeet lähetetään osoitteeseen. Voit lisätä kenttään useamman sähköpostiosoitteen ja erotella ne pilkulla.
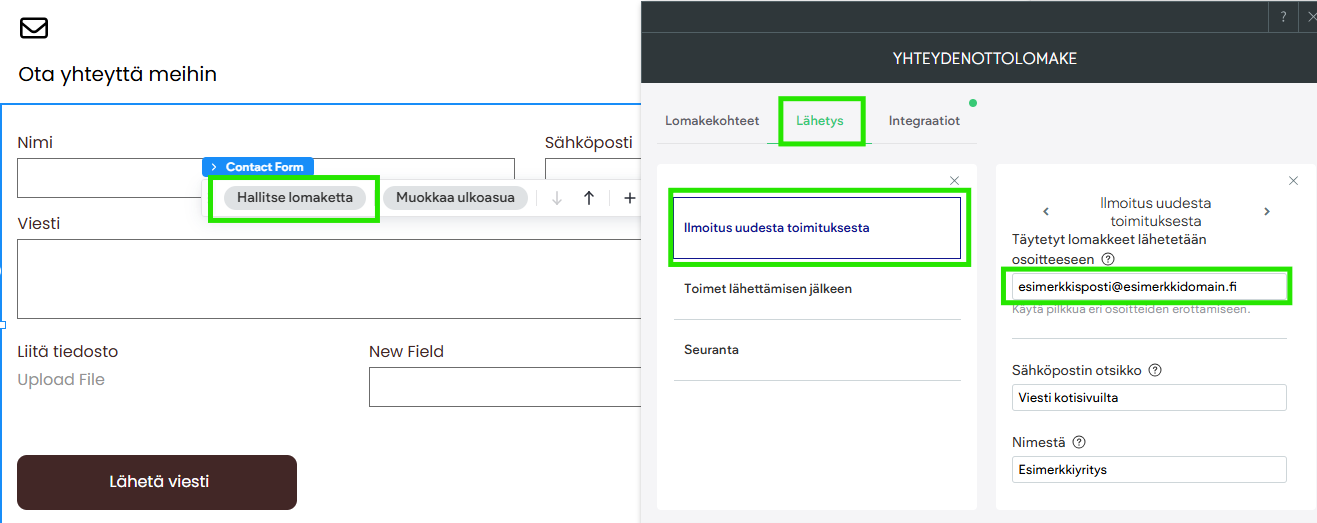
Blogi
- Klikkaa Blogi vasemmalla olevasta valikosta.
- Klikkaa Uusi julkaisu.
- Määritä julkaisun otsikko ja pääkuva, tarvittaessa myös julkaisun laatija. Klikkaa Aloita.
- Muokkaa annettua valmispohjaa eteenpäin. Voit muokata tekstiä ja kuvaa klikkaamalla niitä.
- Yksittäisen julkaisun asetuksiin pääset ylävalikon rataskuvakkeen kautta.
- Kun julkaisu on valmis, voit esikatsella sitä klikkaamalla ylhäältä nuolikuvaketta (Esikatsele sivustoasi kaikilla laitteilla). Klikkaa lopuksi Julkaise.
- Voit tarvittaessa
– estää julkaisun kommentoinnin.
– tehdä julkaisuille kategorioita teeman mukaan.
– kopioida julkaisun.
– ajastaa julkaisun (aikaisintaan tunnin päähän).
– perua/poistaa julkaisun.
– muuttaa julkaisupäivää.
Verkkokauppa
Jokaisella tuotteella on seuraavat kentät:
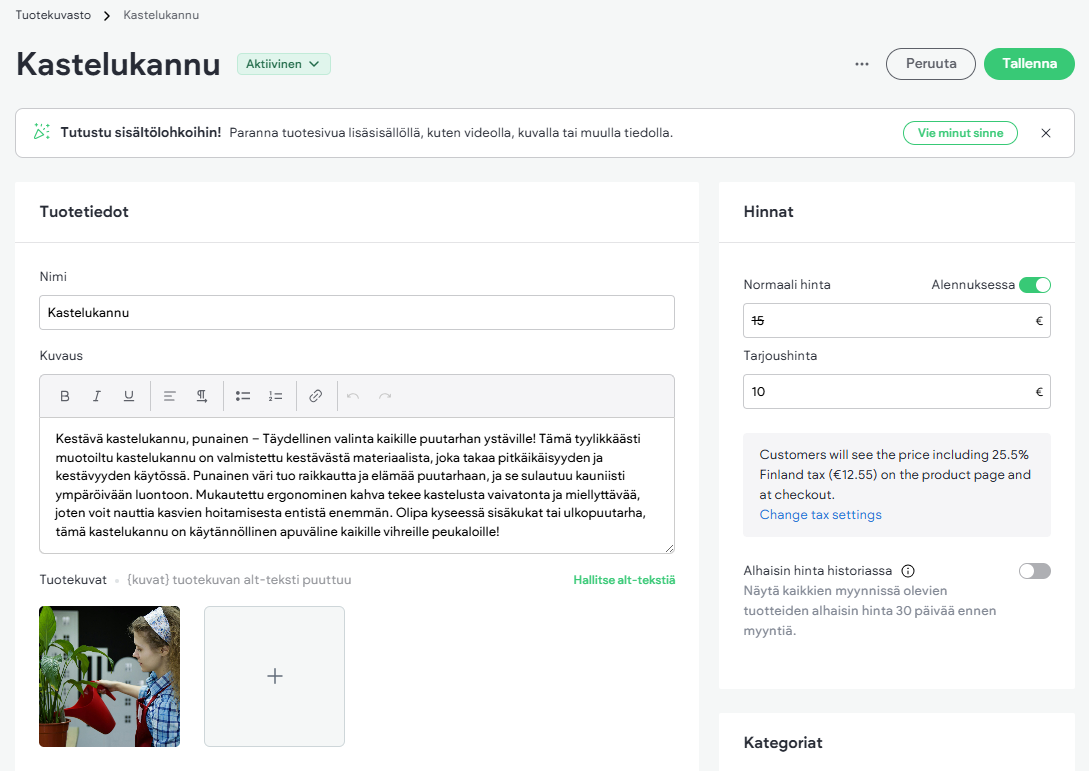
- Nimi: Tuotteen nimi.
- Kuvaus: Tuotteen kuvaus.
- Tuotekuvat: Enintään 10 kuvaa tuotteesta.
- Hinta: Asiakkaille näkyvä normaali hinta
- Tarjoushinta: Esim., jos tuote on alennuksessa hintaan 25 € ja alkuperäinen hinta oli 30 €, syötä Normaali hinta-kenttään 30 € ja Vertailuhinta-kenttään 25 €. Normaalin hinnan tulee aina olla korkeampi kuin myyntihinnan.
- Tuotenro: Varastonimikkeen yksilöllinen tunniste.
- Tuotteen hakukoneoptimointi (SEO): Tuotesivun osoite muodostuu automaattisesti tuotteen nimen perusteella. Osoitteen loppuosaa voidaan muuttaa, mikä korvaa oletusosoitteen.
- Tila: Voit asettaa yksittäisten tuotteiden tilan aktiiviseksi tai käytöstä poistetuksi verkkokaupassasi.
Tuotteiden lisääminen
Lisätäksesi uuden tuotteen:
- Valitse sivupaneelista Myy verkossa ja sen jälkeen Tuotekuvasto.
- Klikkaa Lisää tuote-painiketta.
- Valitse tuotteen tyyppi (Fyysinen, Digitaalinen, Palvelu, Lahjoitus).
- Syötä tuotteelle nimi ja kuvaus.
- Lisää kuvia klikkaamalla ”Lataa kua napsauttamalla”-kohtaa ja valitse kuvat joko sivustosi kuvista tai tietokoneeltasi. Kun olet valinnut kuvat, napsauta Valmis.
- Syötä tuotteelle Hinta.
- Valitse tuotteen tila pudotusvalikosta:
- Aktiivinen: Tuote on näkyvissä ja ostettavissa verkkokaupassasi.
- Pois käytöstä: Voit esikatsella tuotetta julkaisujärjestelmässä, mutta se ei ole näkyvissä asiakkaille.
- Luonnos: Tuote on tallennettu tuotekuvastoon, mutta ei ole näkyvissä asiakkaille.
- Klikkaa lopuksi Tallena-painiketta.
Voit lisätä maksutavan manuaalisesti tai tehdä itse sopimuksen eri maksutapatarjoajien kanssa. Asiakas tekee aina sopimuksen maksutavan tarjoajan kanssa suoraan, eikä Fonecta ole sopimuksessa osapuoli.
Alta löydät tarkempia ohjeita eri maksutapojen käyttöönottoon
Stripe
Julkaisujärjestelmässä mene vasemmassa laidassa näkyvään myy verkossa – kohtaan ja valitse avautuvasta näkymästä Maksut (eng. Payments). Hae Stripe-maksutapa.
- Klikkaa vasemman reunan valikosta Myy verkossa ja sen jälkeen Maksut.
- Klikkaa ”Yhdistä”-painiketta Stripe-maksutavan kohdalla.
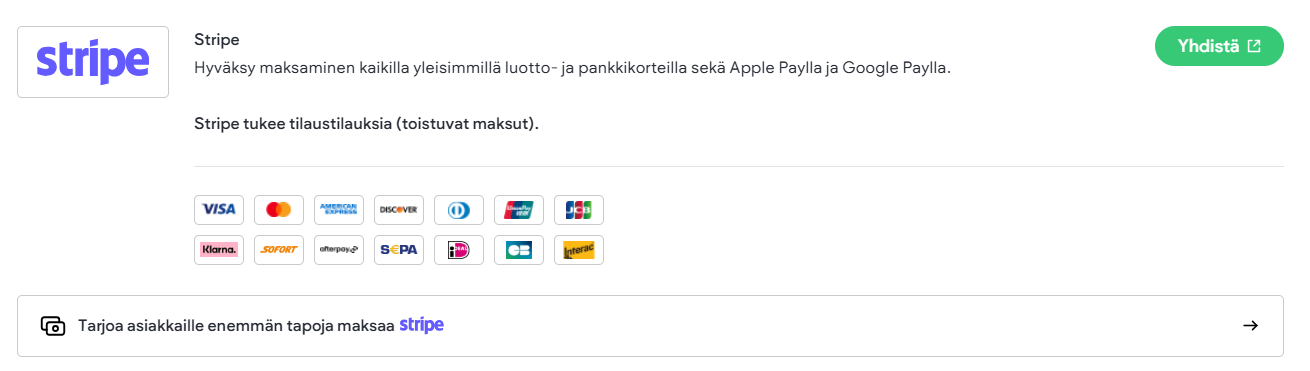 Paina yhdistä-nappia, jolloin sinut viedään Stripen kirjautumissivustolle. Täytä omat ja yrityksesi tiedot tätä kautta yhdistääksesi Stripe-maksutavan verkkokaupallesi.
Paina yhdistä-nappia, jolloin sinut viedään Stripen kirjautumissivustolle. Täytä omat ja yrityksesi tiedot tätä kautta yhdistääksesi Stripe-maksutavan verkkokaupallesi.
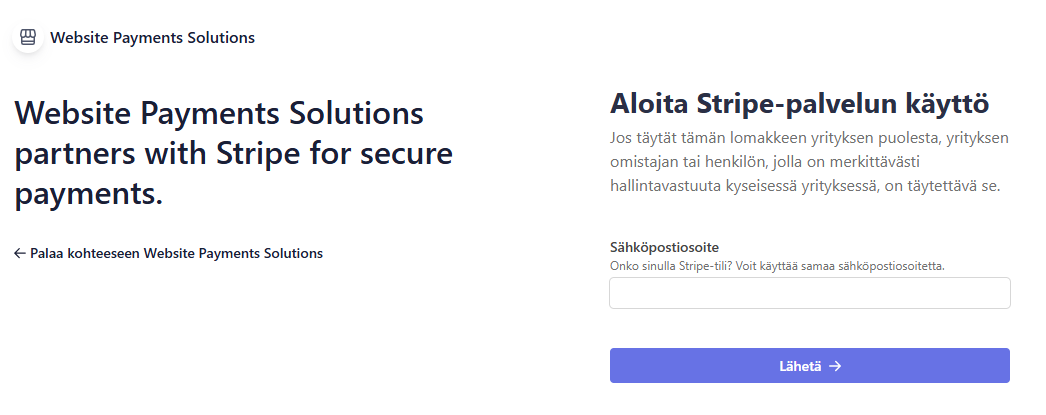
Paypal
Julkaisujärjestelmässä mene vasemmassa laidassa näkyvään myy verkossa – kohtaan ja valitse avautuvasta näkymästä Maksut (eng. Payments). Hae Paypal-maksutapa.
- Klikkaa vasemman reunan valikosta Myy verkossa ja sen jälkeen Maksut.
- Klikkaa ”Yhdistä”-painiketta Paypal-maksutavan kohdalla.
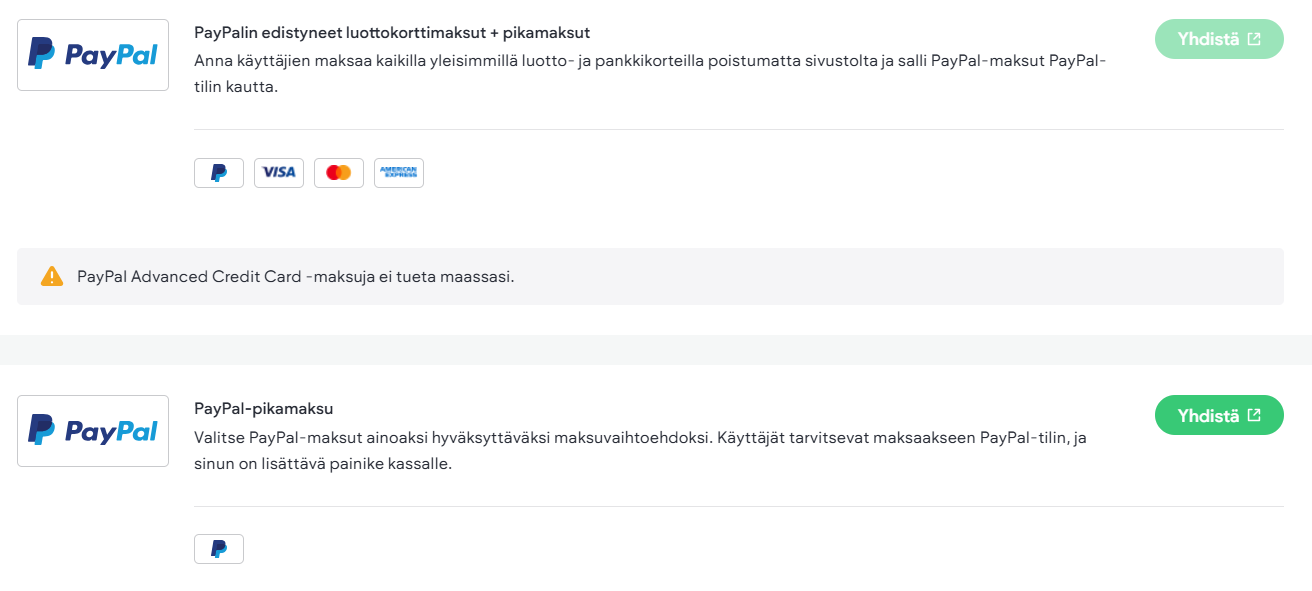
Paina yhdistä-nappia, jolloin sinut viedään Paypalin kirjautumissivustolle. Täytä omat ja yrityksesi tiedot tätä kautta yhdistääksesi Paypal-maksutavan verkkokaupallesi.
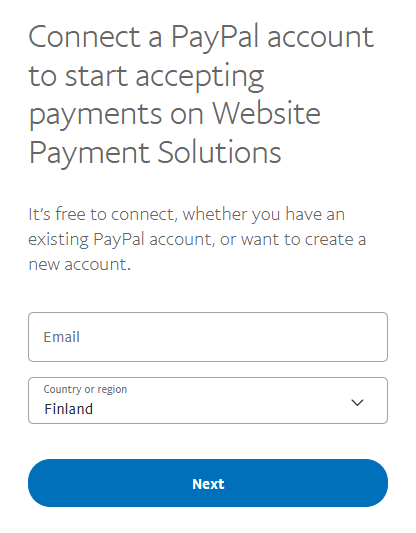
Klarna
Mikäli haluat käyttää Klarnaa maksutapana, sinun pitää ensin tehdä tili yrityksellesi osoitteessa https://www.klarna.com/international/enterprise/platforms-and-partners/kustom/.
Klikkaa Get started -painiketta luodaksesi yrityksellesi tilin:
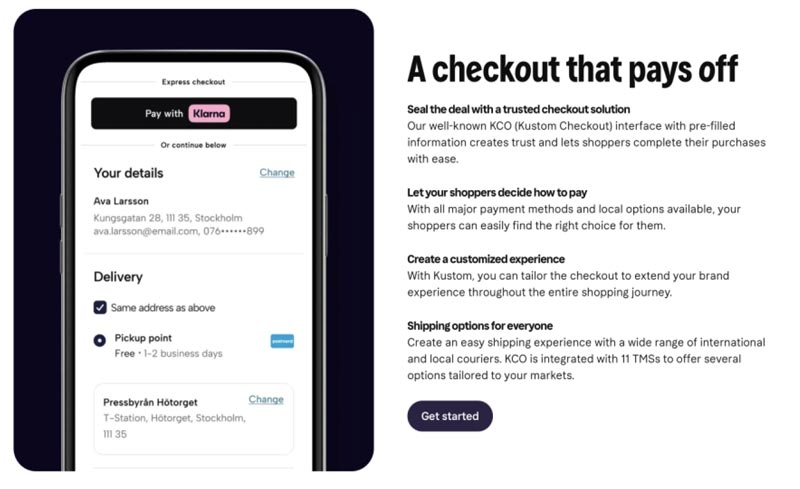
Kun olet tehnyt tunnukset Klarna / Kustomiin, kirjaudu hallintaportaaliin osoitteessa https://portal.klarna.com.
Valitse Maksujen etusivulla vasemman laidan valikosta alakulmasta asetukset.
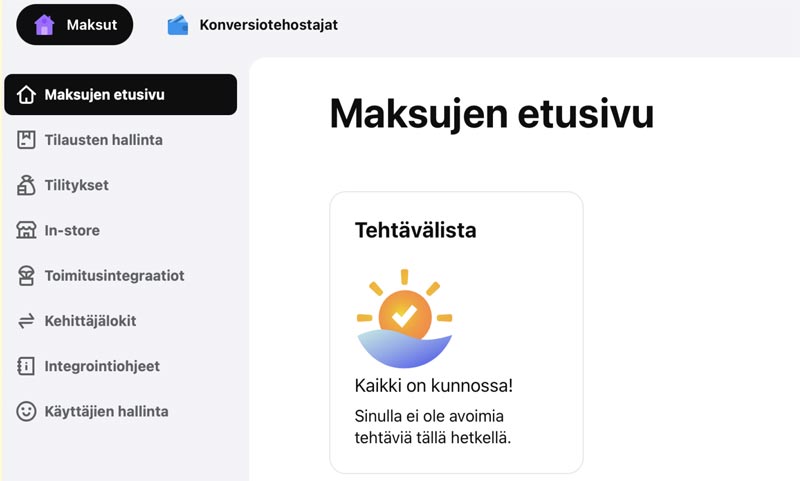
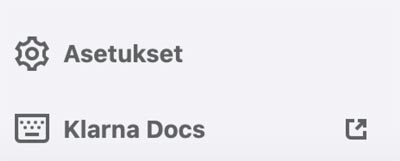
Luo asetukset / Klarnan API-avaimet kohdasta uusi API-avain:
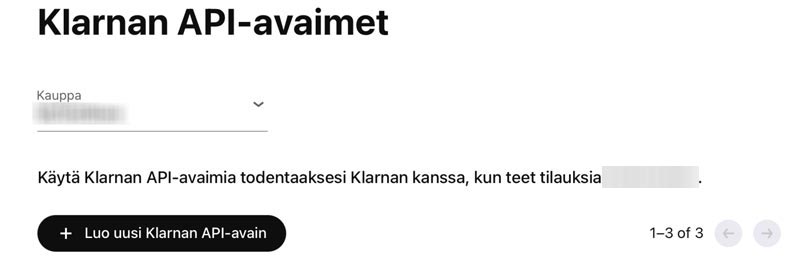
Laita saamasi tiedot muistiin, koska osaa niistä näytetään vain kerran:
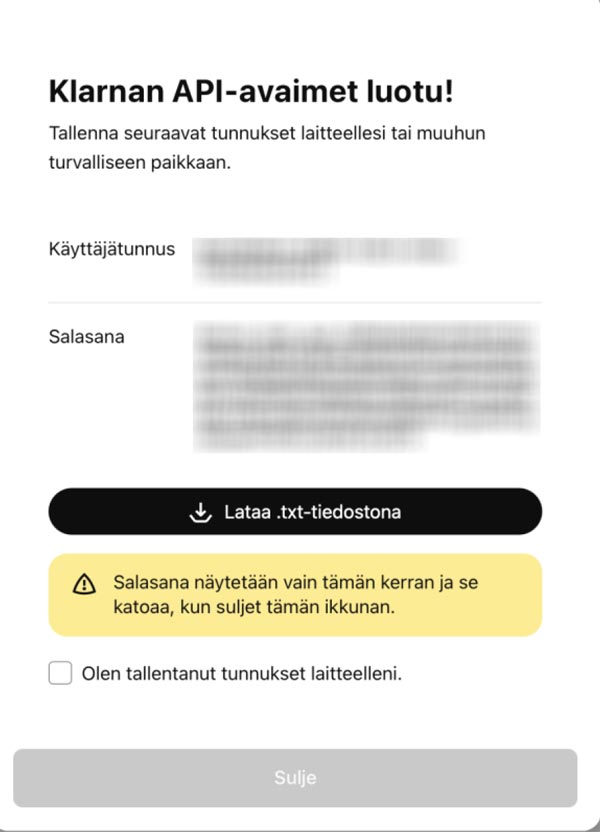
Lisää Klarnalta saatavat API-tunnukset verkkokauppaasi:
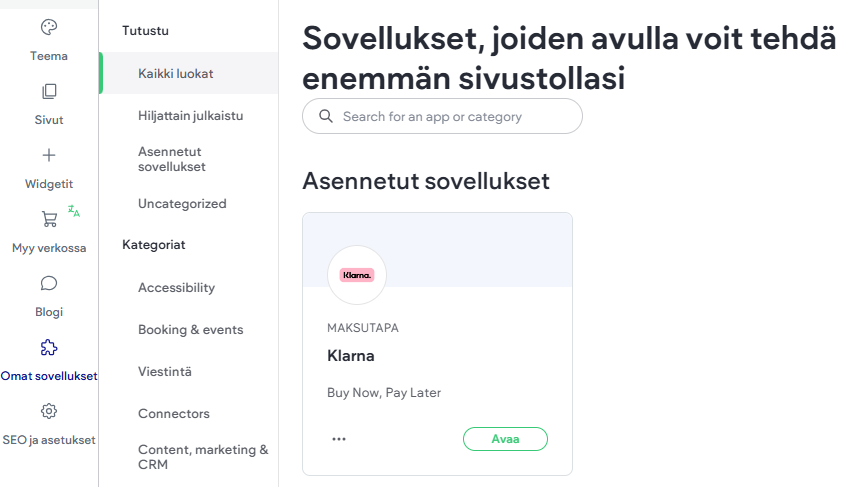
- Klikkaa vasemman reunan valikosta Omat sovellukset.
- Klikkaa ”Avaa”-painiketta Klarnan sovelluksen kohdalla.
- Täytä API Configuration-kohtaan Klarnalta saamasi API-tunnus (API User) sekä API-salasana (API Password).
- Valitse maaksi eurooppa kohdassa ”Account Country” = ”Europe”.
- Tallenna painamalla ”Save”-painiketta.
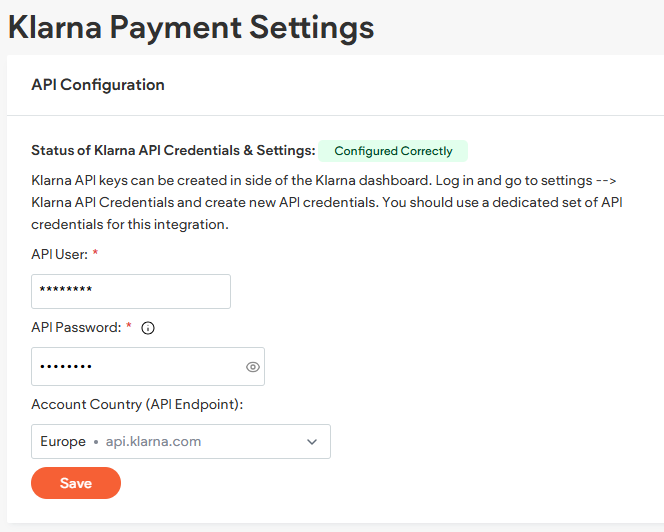
Mikäli järjestelmä palauttaa tämän jälkeen virheilmoituksen evästeiden puuttumisesta, varmista että sinulla on cross-tracking -evästeet tai kolmannen osapuolen evästeet sallittu nettiselaimessa.
Manuaalinen maksutapa (esim. maksu noudettaessa, lasku)
Julkaisujärjestelmässä mene vasemmassa laidassa näkyvään myy verkossa – kohtaan ja valitse avautuvasta näkymästä Maksut (eng. Payments). Hyväksytkö offline-maksuja? -maksutapa.
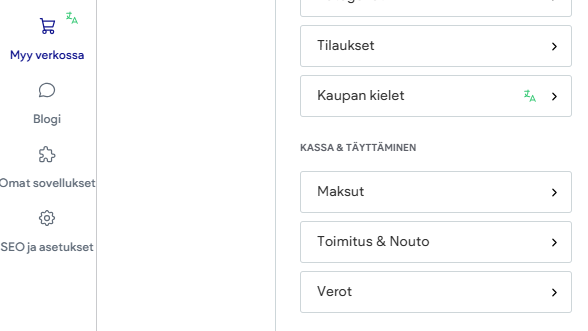
Paina kohtaa lisää manuaalinen menetelmä:

Voit lisätä haluamasi maksutavan avautuvaan ikkunaan. Huomiothan, mikäli asiakas on valinnut tämän maksutavan, asiakas voi tehdä tilauksen ja vastuu maksusta siirtyy silloin myyjän ja asiakkaan välille (asiakas esim. hakee tuotteen myymälästä ja maksaa, tai myyjä lähettää asiakkaalle tuotteen ja laskun).
Manuaalisia maksutapoja voi lisätä useita.
- Klikkaa vasemman reunan valikosta Myy verkossa ja sen jälkeen Maksut.
- Klikkaa ”Lisää manuaalinen menetelmä”.
- Täytä maksutavan nimi
- Lisää maksutavan ohjeet asiakkaalle.
- Paina ”Lisää manuaalinen menetelmä”-painiketta.
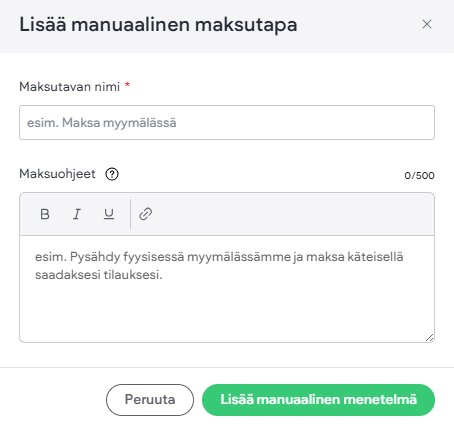
Voit lisätä toimitustavat manuaalisesti tai tehdä itse sopimuksen toimitustavan tarjoajan kanssa. Asiakas tekee aina sopimuksen toimitustavan tarjoajan kanssa suoraan, eikä Fonecta ole sopimuksessa osapuoli.
Julkaisujärjestelmässä mene vasemmassa laidassa näkyvään myy verkossa – kohtaan ja valitse avautuvasta näkymästä Toimitus&Nouto.
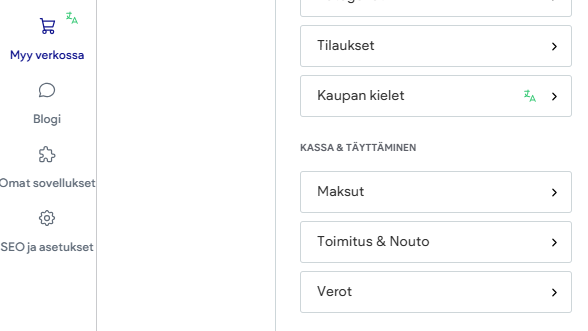
Lisää toimitusalue painikkeesta:

Anna toimitustavalle nimi, esim. Nouto myymälästä tai Postitus.
Anna toimituspaikaksi ne maat, joihin toimitat tuotteita, esim. Suomi.
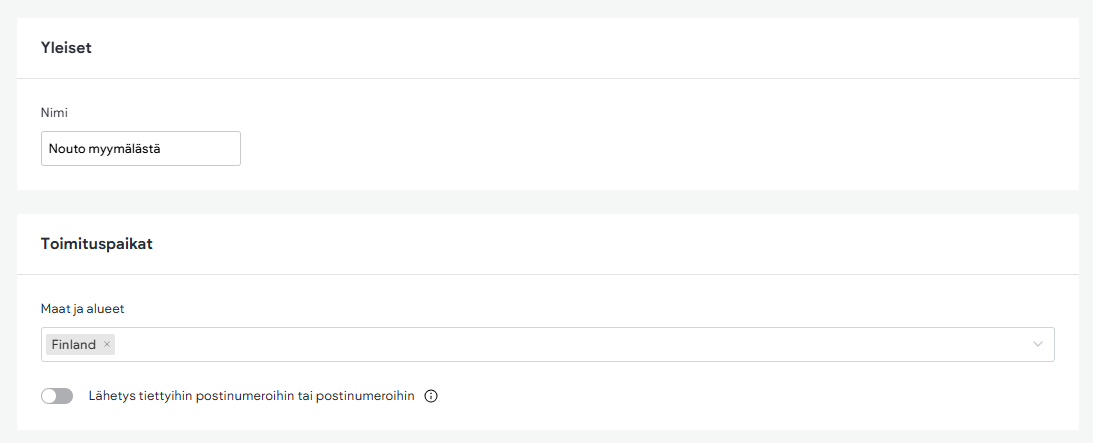
Lisää alimmasta Manuaaliset toimitusmaksut ja -menetelmät – kohdasta mahdolliset hinnat toimitukselle:
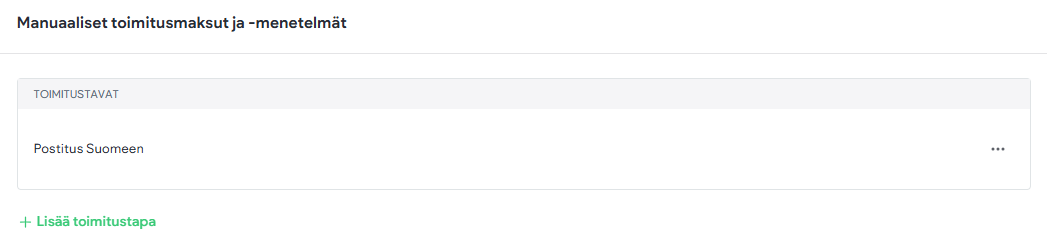
Esimerkkinä nouto myymälästä, joka on hakijalle ilmainen:
Nouto myymälästä
- Klikkaa vasemman reunan valikosta Myy verkossa ja sen jälkeen Toimitus & Nouto.
- Klikkaa ”Toimitus & Store Pickup” kohdasa ”Nouto myymälästä”.
- Täytä noutopaikan nimi.
- Valitse maa.
- Lisää kaupunki, postinumero ja osoite.
- Täytä kenttään ”Nouto-ohjeet” tarvittaessa lisäohjeita asiakkaalle noutoa varten.
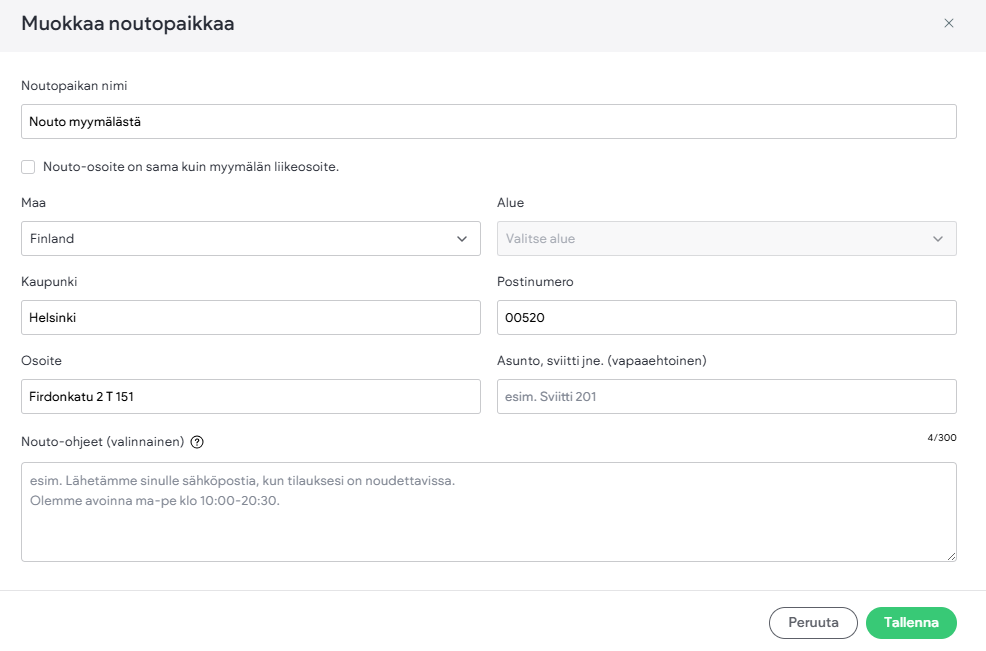
Esimerkkinä postitus Suomeen, jolloin myyjä on asettanut kaikille tilauksille perushinnan 10,99€. Myyjä hoitaa itse postituksen haluamallaan tavalla. Mikäli käytät hinnassa desimaalia, ei järjestelmä suostu ottamaan vastaan pilkkua, joten käytä pistettä.
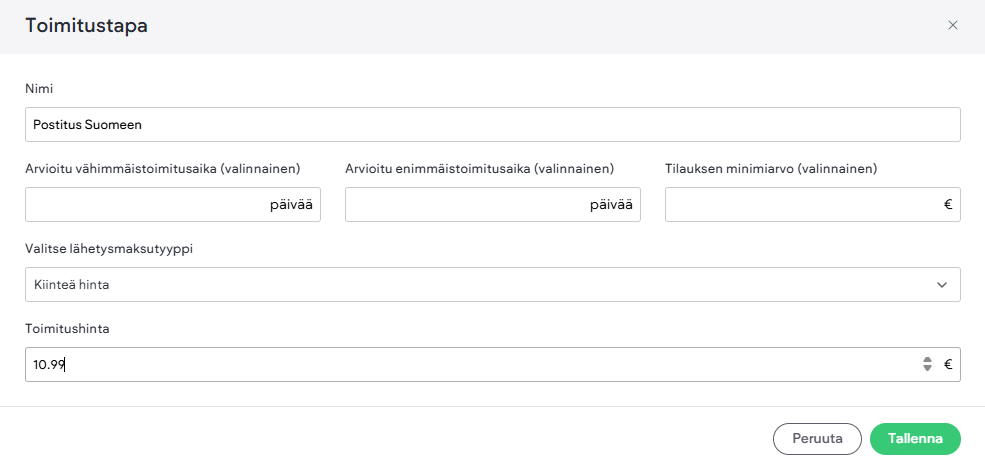
- Klikkaa vasemman reunan valikosta Myy verkossa ja sen jälkeen Tilaukset.
- Klikkaa ”Yhdistä”-painiketta Stripe-maksutavan kohdalla.
Tilausten tiedot
Tilauslistalla näet seuraavat tiedot:
- Laskun numero – Yksilöllinen tunniste jokaiselle tilaukselle.
- Päivämäärä – Päivä jolloin tilaus tehtiin.
- Asiakas – Tilaajan nimi ja sähköpostiosoite.
- Maksu – Maksun tila
- Täyttö– Tilauksen tila
- Yhteensä – Koko tilauksen loppusumma.
Tilauksen käsittely
Klikkaa mitä tahansa tilausta avataksesi sen tarkemmat tiedot. Tässä näkymässä voit mm.:
- Nähdä tilauksella ostetut tuotteet
- Nähdä asiakkaan tarkemmat tiedot.
- Nähdä tarkemmat tiedot asiakkaan valitsemasta toimitus- ja maksutavasta. Mikäli kaupassasi on käytössä automaattinen maksutapa (esim. Klarna, Stripe tai Paypal), näet maksun tilan.
- Tulostaa pakkausselosteen: Klikkaa kolmen pisteen takaa Tulosta pakkausseloste.
Kun olet tarkastanut tilauksen, voit muuttaa sen täytetyksi Merkitse täytetyksi-painikkeen kautta.
Mikäli sivustosi käyttää Ecwid-verkkokauppaa, löydät siihen ohjeita täältä.
Rajoitetut muokkausmahdollisuudet (Sivustotyyppi 2)
Tässä julkaisujärjestelmätyypissä tekemäsi muutokset eivät päivity mobiili-, tabletti- ja desktop-näkymiin samalla kertaa. Muutokset tulee tehdä kaikkiin versioihin yksitellen/erikseen.
Aloita muokkaaminen klikkaamalla yläpalkin keskellä näkyvää ”Salli muokkaus/Enable editing”-painiketta.
- Muokkaaman tekstiä
- Vaihtamaan/poistamaan kuvan
Etusivun näkymään pääset valitsemalla ylärivin alasvetovalikosta index.html
Mikäli jokin muutos tuntuu haasteelliselta, olethan yhteydessä asiakaspalveluumme. Voimme tehdä tarvittavat muutokset julkaisujärjestelmään, ja rajoitetusti myös sellaisia, jotka tässä eivät ole esiteltyinä.
- Valitse yläpalkista koodipuoli </>
- Valitse vasemman reunan valikosta Site HTML/CSS
- Valitse avautuvasta listasta body-end.html
- Muuta sähköpostiosoite olemassa olevan sähköpostiosoitteen tilalle eli alla olevassa koodiesimerkissä esimerkkiposti@esimerkkidomain.fi-kohdan tilalle.
<script>fsBodyEnd={”sendToEmail”:”esimerkkiposti@esimerkkidomain.fi”}</script>