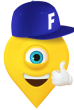Olemme koonneet tälle sivustolle tärkeimmät osiot, joita tarvitset Google-yritysprofiilisi vahvistamiseen ja linkittämiseen Fonecta Kontakti -palveluun.
Voit tutustua Google-yritysprofiilin ongelmatilanteiden usein kysyttyihin kysymyksiin täältä.
1. Google-yritysprofiilin vahvistaminen ja liittäminen Kontakti-palveluun
2. Tarvitset Google-tilin tai Gmail-sähköpostin
3. Siirry Google-yritysprofiilin hallintapaneeliin
4. Etsi toimipisteesi tietoja
- Jos yrityksesi tietoja ei löydy
- Jos yrityksesi tiedot löytyvät
- Jos yrityksesi tiedot on jo vahvistettu
5. Uuden yritysprofiilin luominen
- Sähköpostilla vahvistaminen
- Puhelimella vahvistaminen
- Yritysvideolla vahvistaminen
- Videopuhelulla vahvistaminen
7. Tarkista Google-yritysprofiilin vahvistuminen
8. Linkitä Google-yritysprofiili Kontakti-palveluun
9. Ongelmatilanteet
1. Google-yritysprofiilin vahvistaminen ja liittäminen Kontakti-palveluun
Mikä on Google-yritysprofiili?
Google-yritysprofiilin avulla yritys löytyy Google-hausta ja Google Maps -karttapalvelusta tärkeimmillä tiedoilla, aukioloajoilla ja kuvilla – ikään kuin yrityksesi käyntikorttina. Google-yritysprofiilit nousevat hakutuloksissa yleensä esille ennen muita hakutuloksia, joten on tärkeää, että nämä yrityksesi tiedot ovat luotuna, vahvistettuna ja ajan tasalla jokaisen toimipisteesi osalta.
Esimerkkinä ’Fonecta Helsinki -toimipisteen Google-yritysprofiili Google-haussa ja Google Maps -kartoissa.
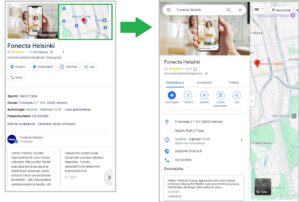
Vahvista ja linkitä Google-yritysprofiili Kontakti-palveluun
Vahvista yrityksesi Google-yritysprofiilin tiedot Googlessa ja linkitä profiili sen jälkeen Oma Fonectassa osaksi Kontakti-palvelua. Linkityksen jälkeen saat palveluusi kuuluvat ominaisuudet käyttöön ja päivität Google-yritysprofiilisi tiedot, aukioloajat ja kuvia helposti Oma Fonectan kautta samalla kuin myös muihin Kontaktin digipalveluihin.
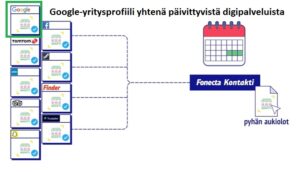
2. Tarvitset Google-tilin tai Gmail-sähköpostin
Jotta voit luoda tai vahvistaa yrityksesi toimipisteelle Google-yritysprofiilin, sinulla pitää olla aktiivinen Google-tili tai Google-sähköposti (Gmail). Google-tuotteiden hallinnointi edellyttää Google-tiliä.
Uuden Google-tilin luonti
Jos sinulla ei ole vielä Google-tiliä, voit joko käyttää olemassa olevaa sähköpostiosoitettasi ja liittää siihen Google-tilin tai luoda uuden Gmail-sähköpostitilin tästä linkistä. Aloita valitsemalla Luo tili.
Lisäohjeita: https://support.google.com/mail/answer/56256?hl=fi
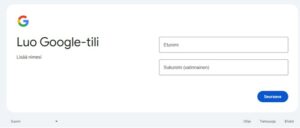
3. Siirry Google-yritysprofiilin hallintapaneeliin
Kirjaudu Google-tililläsi osoitteessa https://www.google.com/business/ ja napsauta ‘Ylläpidä’. Näin voit aloittaa Google-yritysprofiilin vahvistamisen.
Jos et ole varma, löytyykö yritykseltäsi Googlesta jo vahvistettu (eli jonkun ylläpitämä) tai vahvistamaton (automaattisesti luotu, ei kenenkään ylläpitämä) Google-yritysprofiili, voit edetä myös seuraavien ohjeiden avulla.
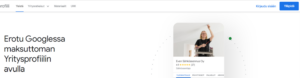
4. Etsi toimipisteesi tietoja
Kirjoita hakukenttään yrityksesi toimipisteen nimi, jotta näet onko samanniminen yritysprofiili jo olemassa Googlessa. Joskus tiedot saattavat löytyä esimerkiksi entisellä yritysnimellä, markkinointinimellä, osanimihaulla tai vanhalla osoitetiedolla.
1) Jos yrityksesi tietoja ei löydy
Jos yrityksen / toimipisteen nimeä ei ilmesty listaan, jatka osioon 5) uuden yritysprofiilin luominen.
2) Jos yrityksesi tiedot löytyvät
Jos Googlesta löytyy jo samannimiset tiedot, näet tämän hakupalkin alle ilmestyvässä listassa kirjoittaessasi. Mikäli ehdotus on oikea yrityksesi toimipaikkatieto, klikkaa nimeä.
Jos yritysprofiili on vahvistamaton, ohjaudut vahvistusprosessiin ja voit jatkaa osioon 6. Vahvista yrityksesi tiedot.
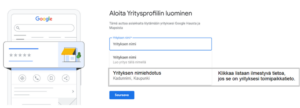
3) Jos yrityksesi tiedot on jo vahvistettu
Jos klikkaat hakulistauksessa näkyvää yrityksesi nimeä ja joku on jo vahvistanut aiemmin kyseisen Google-yritysprofiilin, et pääse etenemään tietojen vahvistuksessa. Kun tiedot on jo vahvistettu, päädyt näkymään ’Joku toinen saattaa ylläpitää tätä Yritysprofiilia’.
Näet tietojen hallinnoijan sähköpostin alusta kaksi ensimmäistä kirjainta ja sähköpostin päätteen, esimerkiksi ’gmail.com’. Jos tunnistat, että kyseessä on hallinnoimasi sähköpostiosoite, kirjaudu Googlen palveluun kyseisellä sähköpostilla ja siirry Oma Fonectaan linkittämään Google-yritysprofiili Kontakti-palveluun. Ohjeet linkitykseen.
Mikäli Google-profiili ei ole sellaisen Google-sähköpostin hallinnassa, johon itse pääset kirjautumaan, pyydä tietojen hallintaoikeutta eli pääsyoikeuden jakamista sähköpostillesi. Klikkaa ’Pyydä pääsyoikeutta’, niin ohjaudut hallintaoikeuksien pyytämisen lomakkeelle.
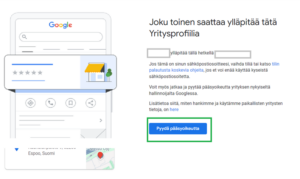
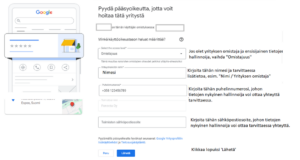
Jos pyydät yritysprofiilin hallintaoikeutta, saat Google-sähköpostiisi siitä viestin.
a) Jos pyyntösi hyväksytään tietojen nykyisen hallinnoijan toimesta, saat ilmoituksen sähköpostiisi, että olet nyt tietojen hallinnoija. Voit tämän jälkeen siirtyä linkittämään Google-yritysprofiilin Oma Fonectan kautta Kontakti-palveluun. Ohjeet linkitykseen.
b) Jos pyyntösi hylätään, saat siitä Google-sähköpostiisi viestin, jossa on mahdollisesti viesti profiilin nykyiseltä ylläpitäjältä, miksi hylkäys on tehty. Mikäli hylkäys on aiheeton, voit tehdä valituksen samasta viestistä klikkaamalla ’Valita’’. Valituksen kautta voit vahvistaa tiedot yrityksesi haltuun Googlen ehdottamalla vahvistustavalla.
c) Jos pyyntöösi ei reagoida 4 päivän kuluessa, palaa alkuperäiseen sähköpostiin, jonka olet saanut Googlelta heti pyynnön tekemisen jälkeen. Klikkaa viestissä olevaa ’Näytä pyyntö’-nappia ja etene vahvistamaan yrityksesi tiedot Googlen ehdottamalla vahvistustavalla.
Muista linkitys: Hallintaoikeuden saamisen tai tietojen vahvistumisen jälkeen siirry Oma Fonectan ’Päivitä yritystietoja’ osion kautta linkittämään Google-yritysprofiili Kontakti-palveluun mukaan.
5. Uuden yritysprofiilin luominen
Luo uusi Google-yritysprofiili osoitteessa https://www.google.com/business
Klikkaa yläoikealta ’Ylläpidä’ ja kirjaudu sisään Google-tiliisi, jos et ole vielä kirjautuneena.
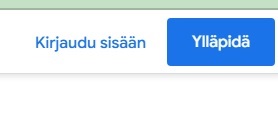
A) Jos olet luomassa ensimmäistä Google-yritysprofiiliasi, pääset aloittamaan profiilin luomisen kirjoittamalla hakukenttään yrityksesi toimipisteen nimen.
- Jos ilmestyvään listaan tulee toimipisteesi nimi, jota olet luomassa, valitse se, niin ohjaudut seuraavaan näkymään.
- Muussa tapauksessa klikkaa nimen kohdalta ’Luo yritys tällä nimellä’ tai Jatka.
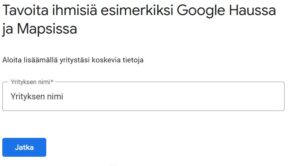
B) Jos sinulla on jo aiempia Google-yritysprofiileja entuudestaan Google-tililläsi, ohjaudut hallintanäkymään, jossa on listattu kaikki hallinnoimasi Google-yritysprofiilit. Klikkaa oikealta sinistä ’Lisää uusi yritys’ -valikkoa ja vielä ’Lisää uusi yritys’.
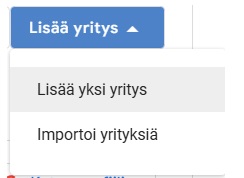
Tietojen lisääminen
Kun luot toimipisteellesi uutta yritysprofiilia, täytä tiedot huolellisesti. Nimen, toimialan ja muiden perustietojen tulee olla oikein lisättäessä ja noudattaa Googlen sääntöjä. Perustietojen muutos vahvistamisen jälkeen aiheuttaa usein yritysprofiilin vahvistamisen mm. videolla, joten tarkistathan lisäämäsi tiedot ovat oikein! Älä siis etene liian nopeasti vaan tarkista, että esim. nimeen ei tule kirjoitusvirheitä.
5.1. Nimi
Käytä Google-yritysprofiilin nimessä samaa yrityksesi tai toimipisteesi nimeä, jota käytät myös mm. verkkosivuillasi. Huomioi nimessä Googlen säännöt.
Nimessä ei saa olla mm:
- ylimääräisiä avainsanoja
- katuosoitetta
- verkkosivulinkkiä tai domain-päätettä (kuten .fi, .com)
- yhteystietoja
- erikoismerkkejä, jotka rikkovat Googlen sääntöjä.
Sääntöjen rikkominen voi laittaa yritysprofiilin myöhemmin pois käytöstä tai estää profiilin vahvistamisen.
5.2 Toimiala
Valitse Googlen toimialalistasta yrityksesi tärkein toimiala. Tähän kohtaan lisätty toimiala tulee näkymään asiakkaille yritysprofiilissasi Google-haussa ja Google Maps -kartoissa.
Saat etsittyä toimialoja aloittamalla kirjoittamaan tekstiä ’Yrityksen toimiala’ -kenttään. Jos et löydä sopivaa, etsi erilaisella hakutermillä tai kokeile lisätä toissijaisella toimialallasi. Googlen säännöt toimialan lisäämiseen.
Klikkaa lopuksi ”Seuraava”.
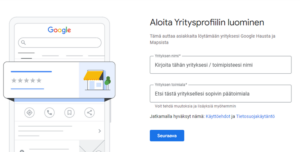
5.3. Valitse toimipisteesi tyyppi
Tämä on tärkeä vaihe. Jos yritykselläsi on käyntiosoite etkä valitse ’Kyllä’, osoitteen lisääminen vahvistamisen jälkeen aiheuttaa yritysprofiilin uudelleenvahvistamisen.
- Jos yritykselläsi on käyntiosoite
- valitse Kyllä ja klikkaa Seuraava ja täydennä yrityksesi osoitteen tiedot.
- Täytä tiedot huolellisesti, sillä osoitteen muuttaminen jälkikäteen aiheuttaa usein yritysprofiilin uudelleenvahvistamisen mm. videolla.
- Jos yritykselläsi ei ole käyntiosoitetta
- valitse Ei, klikkaa seuraava ja siirry osioon 5.6. Palvelualueiden lisäys.
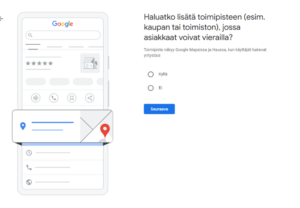
5.6. Palvelualueiden lisäys
Jos et lisää käyntiosoitetta, lisää seuraavaksi paikkakunnat, joilla yrityksesi palvelee asiakkaita ja klikkaa lopuksi Seuraava.
Voit lisätä enintään 20 paikkakuntaa. Googlella on omat rajoituksensa mitä alueita voi asettaa, joten Google ei välttämättä julkaise kaikkia alueita, mikäli ne ovat hyvin erillään toisistaan. Googlen säännöt palvelualueiden lisäämiseen.
Jos Google ehdottaa palvelusta löytyvää samankaltaista yritystä.
Jos lisäämillesi tiedoille löytyy samankaltainen yritys, Google kysyy uudelleen, onko tämä sinun yrityksesi.
Jos listassa ehdotettu on yrityksesi, valitse se aktiiviseksi. Jos listassa ei näy yrityksesi tietoja, valitse tai ”Tämä ei ole yritykseni’ tai ”Ei mikään näistä”.
Klikkaa Seuraava.
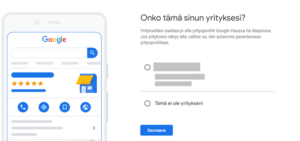
5.7. Lisää yhteystiedot
Lisää seuraavaksi toimipisteelle puhelinnumero, johon asiakkaasi voivat olla yhteydessä.
Jos yritykselläsi on verkkosivut, lisää tämä verkkosivuosoite kohtaan ’Sivusto (valinnainen)’.
5.8. Lisää postiosoite (jos olet palvelualueellinen yritys)
Jos et ole lisännyt käyntiosoitetta, lisää postiosoitteesi ja klikkaa Seuraava.
5.9. Ohita aukioloaikojen, kuvauksen ja kuvien lisäykset.
Lisää nämä tiedot vasta Oma Fonectan ’Päivitä yritystietoja’ -osion kautta, kun olet vahvistanut Google-yritysprofiilin ja linkittänyt sen Kontakti-palveluun.
Jos lisäät nämä tiedot jo nyt, linkityksen jälkeen Oma Fonectassa olevat tiedot yliajavat tässä vaiheessa tekemäsi lisäykset. Jos siis tässä vaiheessa käytät pitkän ajan yrityskuvauksen kirjoittamiseen, kuvaus katoaa, kun linkitys tehdään ja tilalle tulee Oma Fonectassa oleva teksti. Muokkaa tietoja Oma Fonectan kautta.
5.10. Google Ads -mainoshyvitys ja Google Workspace
Google ehdottaa tässä kohtaa yleensä Google Ads -mainoshyvitystä, jonka voit lunastaa tai ohittaa.
Google ehdottaa seuraavaksi hankkimaan Google Workspacen, mikäli sinulla ei ole sitä vielä käytössä. Suosittelemme ohittamaan tämän, jotta pääset etenemään vahvistusprosessissa. Voit kokeilla Google Workspacea myöhemmin.
6. Vahvista yrityksesi tiedot
Vahvista Google-yritysprofiili Googlen vahvistuskoodilla tai videolla. Vahvistusprosessillaan Google todentaa, että yrityksesi on todella olemassa. Google-yritysprofiiliisi lisäämäsi tiedot ja kuvat näkyvät vasta vahvistamisen jälkeen julkisesti Googlen haussa ja Maps-kartoissa.
Google voi antaa vahvistuksen vaihtoehdoiksi sähköpostin, puhelimen, postikortin ja videon. Tarjottuihin vahvistustapoihin vaikuttaa mm. ne tiedot, joita täytät profiilin luonnin yhteydessä. Valitse itsellesi sopivin vaihtoehto. Joskus Google antaa vain jonkin näistä vaihtoehdoista, ja silloin sitä on pakko käyttää. Ehdotettuja tapoja ei ole mahdollista vaihtaa.
1. Sähköpostilla vahvistaminen
Jos Google tarjoaa vaihtoehtoa vahvistaa yritystiedot sähköpostilla, tämä on usein helpoin vaihtoehto. Esimerkiksi, jos yrityksesi verkkosivut ovat domainilla ’fonecta.fi’, Google voi antaa lähettää sähköpostin osoitteeseen, joka on @fonecta.fi -päätteinen.
- Valitse vaihtoehdoksi ‘Koodi sähköpostitse’ ja klikkaa Seuraava.
- Lisää sähköpostisi alku tyhjään kenttään.
Huom. Joskus Google voi ehdottaa toimimatonta tai väärää sähköpostipäätettä. Et voi muuttaa tätä tietoa, joten palaa vahvistamaan yritysprofiili toisella Googlen tarjoamalla vaihtoehdolla. Jos muut vahvistustavat eivät käy, ole yhteydessä Googlen tukeen.
- Kun vahvistuskoodi saapuu, kirjoita / näppäile se vahvistuskoodille tarkoitettuun kenttään mahdollisimman pian. Vahvistuskoodi on voimassa yleensä 3 päivää. Google ei hyväksy vahvistusnumeron kopiointia tallennusvaiheessa.
2. Puhelimella vahvistaminen
Jos Google tarjoaa yrityksellesi vahvistusta puhelimella, klikkaa ’Koodi puhelimitse’. Tarkista, mitä numeroa Google vahvistukseen käyttää!
- Valitse vaihtoehdoksi ‘Koodi puhelimitse’ ja klikkaa Seuraava.
- Valitse voiko Google lähettää vahvistuskoodin soittamalla vai tekstiviestillä.
Huom. Jos numero ei ole itselläsi käytössä vaan toisella yhteyshenkilöllä, tiedota häntä vahvistuskoodin saapumisesta ennen etenemistä. Jos yhteyshenkilö ei pääse vastaanottamaan vahvistuskoodia, kokeile toista vahvistustapaa tai ole Googlen tukeen yhteydessä.
a) Jos valitset tekstiviestin, vahvistuskoodi saapuu tekstiviestillä hetken kuluttua.
b) Jos valitset soiton, Googlen automaattinen puhelu soittaa numeroon hetken kuluttua. Ole valmiina kirjoittamaan 5-6 numeroa sisältävä vahvistuskoodi ylös. Valitse mahdollisuuksien mukaan kieleksi englanti, sillä suomenkielisten koodien lähettämisessä tapahtuu usein virhetilanteita.
Huom. Jos soittoa ei tule, soitto katkeaa kesken tai robotti luettelee liian lyhyen vahvistusnumeron, tilaa soitto uudestaan. Jos uudelleensoitot eivät auta, ole Googlen tukeen yhteydessä.
3. Tallenna vahvistuskoodi mahdollisimman pian siihen tarkoitettuun kenttään. Vahvistuskoodi on yleensä voimassa vain 15 minuuttia.
3. Postikortilla vahvistaminen
- Valitse vaihtoehto ‘Koodi Postikortilla’ ja klikkaa Seuraava
- Lisää vastaanottajan nimi. Et voi muuttaa osoitetta, johon posti lähtee. Klikkaa postikortin lähettämistä.
- Postitse tilatulla vahvistuskoodilla kestää yleensä 2-4 viikkoa, kun se saapuu Googlelta. Googlen kirje voi näyttää hieman mainospostilta, mutta kuoressa lukee ’Google’.
- Tallenna vahvistuskoodi yritysprofiilisi vahvistusosioon mahdollisimman pian, sillä vahvistuskoodi on voimassa vain 30 vrk.
4. Yritysvideolla vahvistaminen
Yritysvideolla vahvistamiseen tarvitset kameralla varustetun laitteen, jotta voit suorittaa videovahvistusprosessin. Videotodennuksella Google haluaa varmistaa, että yritys on todellinen ja täyttää Googlen sääntöjen mukaiset kriteerit.
Jos Yritysvideo on yritykselläsi ainoa vaihtoehto, eikä sinun ole mahdollista kuvata Googlen vaatimaa videota, ole yhteydessä Googlen tukeen.
Vaihe 1: Suunnittele video
Suunnittele video etukäteen. Videon suosituspituus on n. 2 minuuttia (min. 30 sekuntia ja max. 5 minuuttia). Videota ei näytetä julkisesti. Video tulee kuvata juuri siinä toimipisteessä ja sijainnissa, johon olet Google-yritysprofiilia vahvistamassa.
Kuvaa video keskeytyksettä ilman muokkauksia ja esittele sillä seuraavat asiat:
– Sijaintisi. Kuvaa kylttejä, kadun nimeä viitassa tai lähellä olevia yrityksiä.
– Liiketoiminta tai laitteet. Esimerkkejä: myynnissä olevat tuotteet, brändätyt laitteet ja työkalut, joita käytät asiakkaiden palvelemiseen.
– Osoita, että sinulla on valtuudet edustaa yritystäsi kuvaamalla paikkoja, joihin vain työntekijöillä on pääsy. Esimerkkejä: kassa, keittiö, varastotila. Voit myös käyttää avaimia toimipaikan avaamiseen.
– Jos olet palvelualueellinen yritys ilman käyntiosoitetta, näytä videolla tärkeimmät työkalut, laitteet ja yrityksesi kulkuneuvot, joita käytät työssäsi.
Vaihe 2. Kuvaa ja lähetä video
Kirjaudu mobiililaitteella Google-tiliisi ja siirry Google-yritysprofiiliisi tietoihin.
Vinkki: Jos aloitat todennuksen tietokoneella, voit skannata mobiililaitteella QR-koodin.
– Valitse Yritysvideo-vaihtoehto ja klikkaa Seuraava.
– Napauta Aloita todennus –> Tallenna video.
– Valitse Aloita tallennus. Seuraa ohjeita ja kuvaa suunnittelemasi video.
– Napauta Lopeta tallennus ja Lataa video.
Vaihe 3: Odota videon tarkastusta
Kun olet ladannut videon, Google tarkistaa sen noin 5 vrk kuluessa ja hyväksyy tai hylkää sen.
* Jos yrityksesi todennetaan eli videosi on hyväksytty ja Google-yritysprofiilisi on vahvistettu, saat siitä ilmoituksen. Voit tämän jälkeen halutessasi poistaa videon.
* Jos videotodennus ei toimi, näkyviin tulee Aloita todennus ‐painike, josta voit valita toisen vahvistustavan. Ongelmatilanteissa ole yhteydessä Googlen tukeen.
Googlen YouTube-ohjevideoita ja vinkkejä yritysvideon kuvaamiseksi
Käyntiosoitteellinen toimipiste: https://www.youtube.com/watch?v=gXOKDkUotns
Palvelualueellinen toimipiste (ei käyntiosoitetta): https://www.youtube.com/watch?v=WJWNHwLWWkI
5. Videopuhelulla vahvistaminen
Videopuhelulla vahvistaessa Googlen englanninkielinen tukihenkilö keskustelee kanssasi livevideopuhelulla. Sinun tulee olla puhelun aikana yrityksesi sijainnissa ja olla valmiina esittelemään yritykseesi liittyviä laitteita, kulkuvälineitä, työkaluja, dokumentteja ja kylttejä. Googlen henkilö pyytää yleensä myös esittelemään yrityksesi käyntikorttia.
Jos tarvitset tukea englanninkieliseen puheluun, voit ottaa puheluun mukaan toisen yhteyshenkilön esittelyn tueksi.
Vaihe 1: Valmistaudu puheluun
- Varmista, että mobiililaitteesi voi liittyä livevideopuheluun. Googlen asiakaspalvelija auttaa sinua liittymään puheluun.
- Vahvista, että olet yrityksesi sijainnissa ja yrityksesi omistaja. Esimerkkejä:
- Nykyinen sijaintisi: Näytä puhelussa ulkokylttejä, kuten kadun nimeä, lähellä olevia yrityksiä tai yritystäsi ympäröivä alue.
- Yritykset ja laitteet: Kuvaa yrityksesi toimintaa. Esimerkkejä: myynnissä olevat tuotteet, brändätyt laitteet, työkalut, kulkuvälineet, joissa on yrityksesi logo.
- Todiste omistajuudesta: Osoita, että sinulla on pääsy vain työntekijöille tarkoitettuihin kohteisiin tai alueisiin. Esimerkkejä: kassa, keittiö, varastotila tai ei-arkaluontoiset yritysasiakirjat. Voit myös käyttää avaimiasi toimipaikan avaamiseen.
Vinkki: Jos palvelussa on jonoa, voit ottaa yhteyttä Googlen tukeen. Googlen tuki vastaa yleensä 24 tunnin kuluessa ja saattaa pyytää sinulta lisätietoja.
Vaihe 2: Aloita tekstichat tuen kanssa millä tahansa laitteella
- Kirjaudu Google-tiliisi ja kirjoita Yritykseni > Valitse yritysprofiili
- Klikkaa Aloita vahvistus > Videopuhelu > Seuraava.
- Valitse kieli.
- Aloita tekstichat seuraavan vapaan asiakastukihenkilön kanssa klikkaamalla Aloita puhelu.
Vaihe 3: Esittele yrityksesi videopuhelun kautta
- Kun olet valmis, asiakastukihenkilö auttaa sinua liittymään videopuheluun.
- Esittele yrityksesi sijaintia ja omistajuutta laitteesi kameran avulla.
7. Tarkista Google-yritysprofiilin vahvistuminen
Kun Google-yritysprofiilisi on vahvistunut, se näkyy kirjautuneena Google-tililläsi Vahvistettu-tilaisena osoitteessa https://www.google.com/business/. Vasta tämän jälkeen luomasi Google-yritysprofiilin tiedot tai tekemäsi muutokset näkyvät julkisesti Googlen palvelussa.
Saat tarkistettua Google-yritysprofiilin myös hakemalla Googlesta ’Yritykseni’ ja klikkaamalla vahvistamaasi yritysprofiilin nimeä. Yritysprofiili on vahvistunut, jos näet toimipisteesi tietojen yhteydessä sinisen kilven.
Siirry nyt linkittämään Google-yritysprofiili osaksi Kontakti-palvelua Oma Fonectan kautta. Tarkemmat linkitysohjeet täällä.
Huom! Kun profiili on vahvistunut, älä päivitä toimipisteesi tietoja Google-yritysprofiiliin heti vahvistumisen jälkeen. Tämä aiheuttaa usein sen, että Google vaatii profiilin uudelleenvahvistumista mm. videolla. Linkitä Google-yritysprofiili Oma Fonectaan ja tee muutoksia vasta Oma Fonectan kautta. Jos Google-profiilissa on puutteellista tietoa ja Oma Fonectassa jo oikeat tiedot, Fonecta hoitaa tietojen yhtenäistämisen linkityksen jälkeen.
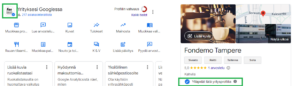
Muita Google-yritysprofiilin tiloja ovat:
Vahvistus vaaditaan (Asiakkaat eivät voi nähdä yritystietojasi. Todenna yrityksesi, jotta asiakkaat löytävät sinut Googlesta) = Vahvistusta ei ole vielä aloitettu tai se on kesken.
Koodia pyydetty = Kun olet pyytänyt koodia ja sitä ei ole vielä tallennettu
Käsitellään = Kun olet todentanut yritysprofiilisi esim. vahvistuskoodilla tai videolla, mutta vahvistus on vielä Googlella käsittelyssä
Kopio (Tällä yrityksellä on jo profiili Googlessa) = Google-yritysprofiili on jollain toisella hallussa ja sinun tulee pyytää tämän profiilin käyttöoikeutta Googlen kautta.
Jäädytetty (Käyttöoikeutesi on jäädytetty) = Google-yritysprofiilisi rikkoo Googlen sääntöjä tai kyseessä on tekninen selvitystila. Ole yhteydessä Fonectaan.
8. Linkitä Google-yritysprofiili Kontakti-palveluun
Kun yritysprofiilisi on vahvistettu ja hallussasi, linkitä se seuraavaksi osaksi Kontakti-palvelua Oma Fonectan ”Päivitä yritystietoja” -osion kautta. Tarkemmat ohjeet täällä.
Huomioitavaa ennen linkitystä!
Kun olet linkittänyt Google-yritysprofiilin osaksi Kontakti-palvelua, älä muuta toimipisteesi tietoja yritysprofiiliin enää suoraan Googlen hallintapaneelin kautta. Tämä aiheuttaa yleensä yritysprofiilin uudelleenvahvistamisen mm. videolla tai Oma Fonectassa olevat tiedot yliajavat tekemäsi muutokset.
Päivitä linkityksen jälkeen toimipisteesi nimi, osoite, puhelinnumero, aukioloajat, kuvausteksti ym. jatkossa Oma Fonectan kautta, jolloin nämä tiedot päivittyvät myös kaikkiin muihin Kontaktiin kuuluviin digipalveluihin samalla kertaa.
9. Ongelmatilanteet
Google-yritysprofiilin vahvistaminen
Jos et saa vahvistettua Google-yritysprofiiliasi tai toimittamiesi vahvistustodisteita (vahvistuskoodi, video tms.) ei hyväksytä, ota Googlen tukeen yhteyttä vahvistustyökalun kautta. Lisäohjeita vahvistustyökalun yhteydenottoon UKK-osiostamme.
Muut Google-yritysprofiilin ongelmatilanteet
Jos sinulla on Google-yritysprofiilin kanssa muita ongelma, kuten tietojen jäätyminen, kopioksi meneminen tai tiedot vaativat uudelleenvahvistamista, ole yhteydessä Googlen tukeen.
Vinkkejä Google-yritysprofiilin ongelmatilanteiden Usein kysytyt kysymykset -sivulta.
Ongelmia Google-yritysprofiilin linkittämisessä Oma Fonectaan
Jos et saa linkitettyä Google-yritysprofiilia Oma Fonectan kautta, etene ensin linkitysohjeiden avulla ja ota tarvittaessa yhteyttä Fonectaan.